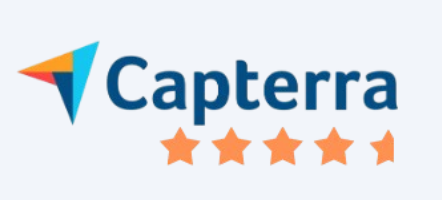The manage company goals page shows steps to create and apply company goals to all or a set of employees. Employee goals are defined at various levels. These can be company goals, department goals and job goals that are related to the job description.
Manage Company Goals functionality allows HR manager to create, modify and delete company goals. These goals may be applicable to all the employees or to a specific group. The company goals can be seen by all employees, if the goalsheet is configured to display the company goals.
Note: The steps mentioned below are of Empxtrack Enterprise product.
To create and manage company goals, you need to:
- Log into the system as HR Manager.
- On the Homepage, click on the Goalsheets tab. In the Company goals section, the list of all existing company goals is shown along with Action icons ( View cascading, Edit goal and Delete goal).
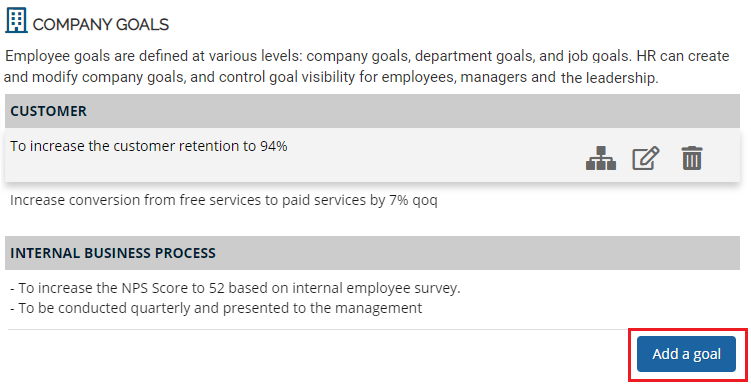
Figure 1
Add a Company Goal
- Click Add a Goal button to add a new company goal as shown in Figure 2. A dialog box Manage company goals > Add company goal appears on the screen.
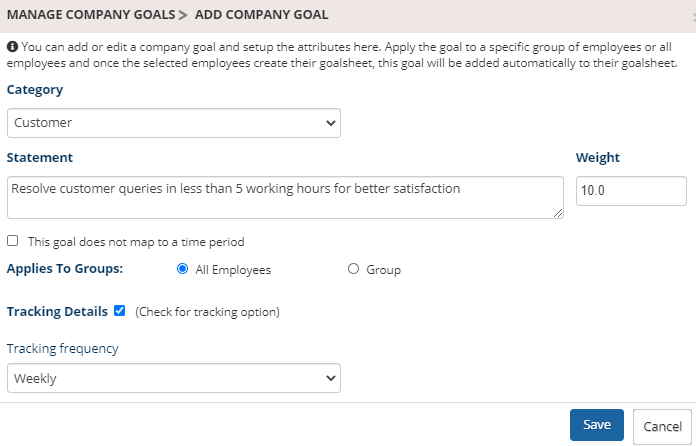
Figure 2
- Select the goal category from the Category dropdown.
- Write the objective of the goal in Statement field and assign weight of the goal in the Weight field. The weight of a goal allows you to define its relative importance with other goals.
- Select This goal does not map to a time period checkbox if you want to create company and department level goals that are not linked to a specific time period. These goals will be imported into employee goalsheets irrespective of the period for which the goal sheet is being created. This will allow setting of multi-year goals.
- Select Group option from Applies To Groups field. If the goal is applicable only to a specific group of people, select the global group from the Group dropdown that appears. Else select All employees option.Note: The group that you select from Group field must be pre-existing.
- Select the Tracking details checkbox if you want to enable the tracking option for the newly created goal.
- Set the frequency on which the goal progress is tracked by selecting an option from Tracking Frequency dropdown.
- Click Save.The goal is saved successfully and a message suggesting the same appears. Once the selected employees create their goalsheet, this goal will be added automatically to their goalsheet.
Modify or Delete a Company Goal
- Click Delete icon as shown in Figure 1 to delete an existing company goal. A confirmation message appears on the screen. Click Ok and the selected goal will be deleted.
- Click Edit icon as shown in Figure 1 to modify details of an existing company goal.
- You can change the goal Statement, Weight or applicability on the employees. Uncheck the Tracking details checkbox if you do not want to track progress of this goal.
- Once all the changes are done, click Save button.
Learn more about Empxtrack goal setting and tracking software
Click on any of the following links to know more about them: