Empxtrack allows creation of 360 feedback plans with customized fields. The software stores different feedback configurations and each of these is called a plan. View the existing feedback plans in the Setup 360 Plans page or create a new plan to meet your requirements.
To configure a 360 plan, you need to:
- Log in as HR Manager or HR Admin.
- On the Homepage, click on the Product configurations tab.
- In the Performance Management section, click Setup 360 plans link. A new page appears as shown in Figure 1. The page displays the plans that are already existing in the system. You can modify or delete the existing plans and create new plans.
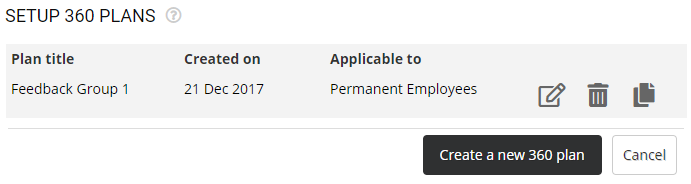
Figure 1
Modify and Delete an Existing Plan
- Click Delete icon corresponding to the name of the plan to delete an existing plan as shown in Figure 1.
- Click Edit icon to modify the settings of an existing plan. A new page appears where you can view 4 tabs – Plan Introduction, Time & notifications, Reviewer selection and Form & settings tabs.
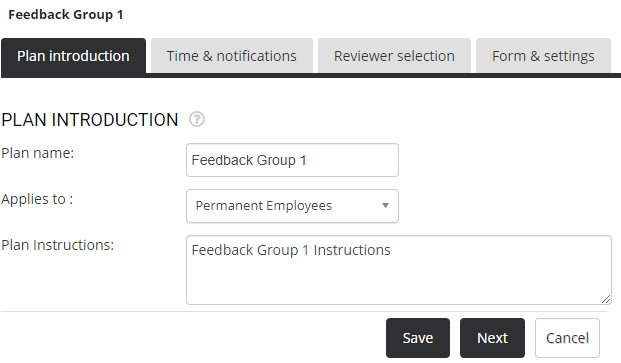
Figure 2
By default, Plan Introduction tab is opened. Once you have made required changes in these tab, click on the Save button to save the new settings to setup 360 Plans.
Create a New 360 Plan
- Click Create a new 360 plan button (as shown in Figure 1) to create a new feedback plan. A new page appears where you can setup 360 plans, as shown in Figure 3.
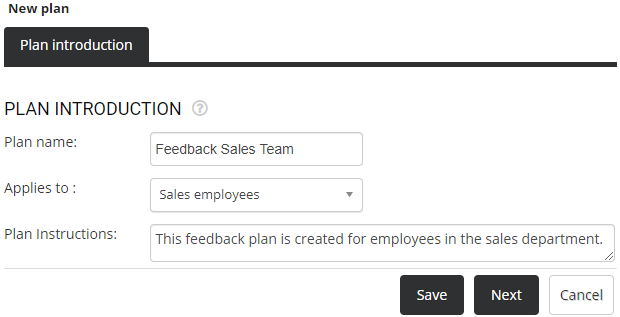
Figure 3
- Provide the name of the feedback plan in the Plan Name field and then select the global group to which the plan is applicable from the Applies to field.
- Provide a brief description of the plan and the instructions to use this plan (if required) in the Plan Instructions fields.
- Click on the Save button. The new plan is created successfully and other 3 tabs (Time & notifications, Reviewer selection and Form & settings) appear as shown in Figure 4.
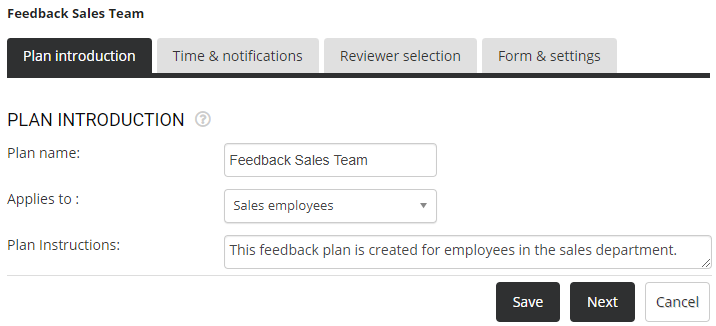
Figure 4
- Click on the Time & notifications tab to specify the workflow for finalization of reviewers. The page also allows you to specify the 360 feedback initiation dates and allows you to configure reminders for all the stakeholders involved.
Note: Reviewers are the people who will complete a 360 evaluation for an employee. Once a reviewer is stored in the system, it is available the next time too and would automatically show up. This section also contains the automatic notification rules for the selection of reviewers. Selection of reviewers will take place in the next tab i.e. Reviewer selection. - Select the workflow to finalize the stakeholders who will provide 360 feedback for employees from Workflow For Reviewer Finalization dropdown.
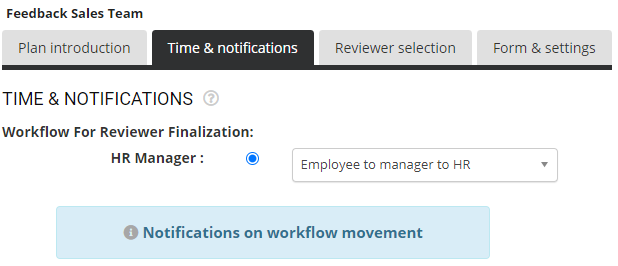
Figure 5
You can now configure reminders for all the roles involved in the workflow from Notifications on workflow movement section, as shown in Figure 6.In this section, the number of users change depending on the workflow selected under the headings For Reviewer finalization workflow and During 360 feedback. The selected workflow here is Employee to manager to HR.
- In the For Reviewer finalization workflow section, select the Display reminders after _ days checkbox for Creator/Submittor, Approver and Verifier (if exists). Specify the number of days for each stakeholder to send reminder to take action after initiation of feedback plan.
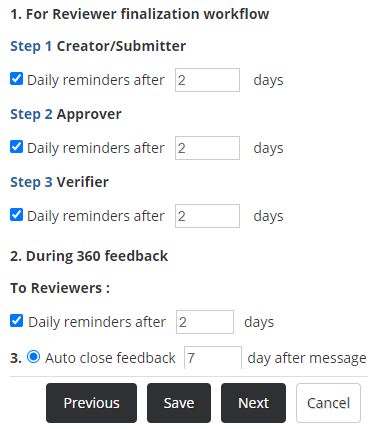
Figure 6
- In the During 360 feedback section, select the Display reminders after _ days checkbox for Reviewers and specify the number of days for sending reminder.
- Provide the number of days after the last message after which you want to close the feedback in the Auto close feedback ___day after message option.
- Click Save button to save the settings. A message suggesting that the settings are saved successfully appears on the screen. Now click on the Next button to move to next section.
Reviewer Selection page appears that allows you to set rules for selection of the reviewers who would be allowed to provide feedback for an employee in this 360 feedback plan.
16. Select Pre-select reviewers from past 360 (if available) checkbox if you want to display a list of 360 reviewers from the previous review in the reviewer’s list.
17. Select Select Seniors for 360 review checkbox if you want to accept feedback from the seniors of the employee and then select Automatically initiate with manager and HOD option to automatically include reporting manager and the HOD of the employee in the reviewer’s list.
18. Specify the minimum and maximum number of seniors to be selected as reviewers from Min Seniors and Max Seniors fields as shown in Figure 7.
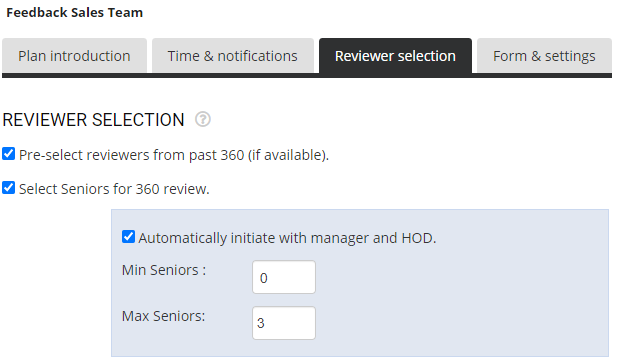
Figure 7
19. Select the checkbox labelled as Select Subordinates for 360 review if you want to accept feedback from the subordinates of the employee and then select Automatically initiate with direct reportees option to automatically include direct reportees of the employee in the reviewer’s list, as shown in Figure 8.
20. Specify the number of minimum and maximum number of reportees that can be selected as reviewers for an employee from Min Subordinates and Max Subordinates field.
21. Select the checkbox labelled as Select Peers for 360 review if you want to accept feedback from the peers of the employee and then select Automatically add reportees of the employee manager option to automatically include employees who report to the same manager to whom the employee reports, in the reviewer’s list.
22. Specify the number of minimum and maximum number of peers that can be selected as reviewers for an employee from Min Peers and Max Peers field.
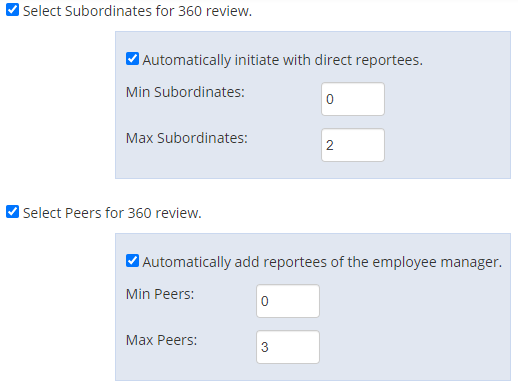
Figure 8
23. Select the checkbox labelled as Select external user for 360 review if you want to accept feedback from the external users (like people from client organization) and then specify the minimum and maximum count of external users who can participate in the process in Min external user and Max external user field.
24. Select Automatically include the employee in the process for self review checkbox, if you want to include the employees in their review process as shown in Figure 9.
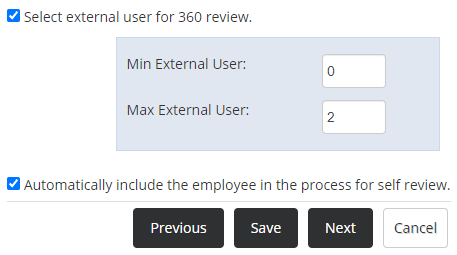
Figure 9
25. Click Save button to update settings. A message suggesting the same appears on the screen. Now you can click Next button to move on to the next tab.
Form & settings section appears where you can store multiple 360 form templates in the system, as shown in Figure 10. Each plan can be associated with just one template. You can have only one form in a 360 feedback plan.
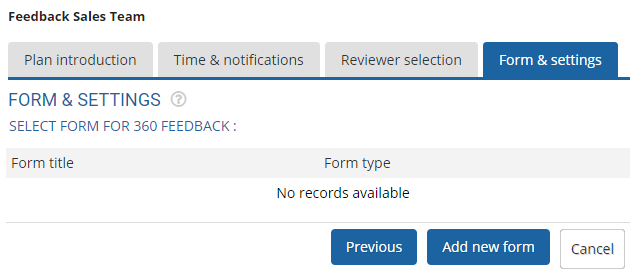
Figure 10
Note: Form template attributes are shared across 360 reviews. If you make a change in a template that is being used in another review, the changes will show up in the other review as well. Hence it is advisable to create a new form for each plan. Select the appropriate form and then configure it.
26. Click Add new form button. A new page appears where form template can be seen, as shown in Figure 11.
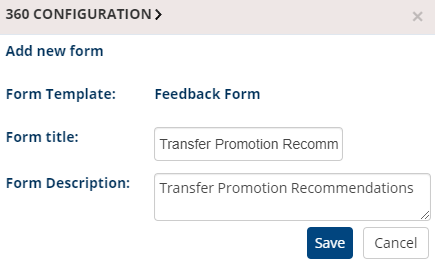
Figure 11
27. Provide the title in the Form Title field and the description in the Form Description field.
28. Click Save button to save the form. The form is successfully added and a message suggesting the same appears on the screen, as shown in the Figure 12.
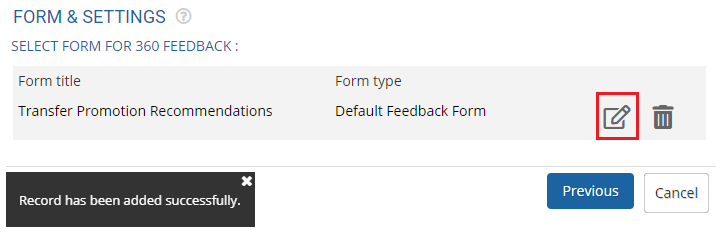
Figure 12
29. Now click on the Edit icon to modify the form. Configure form page appears as shown in Figure 13.
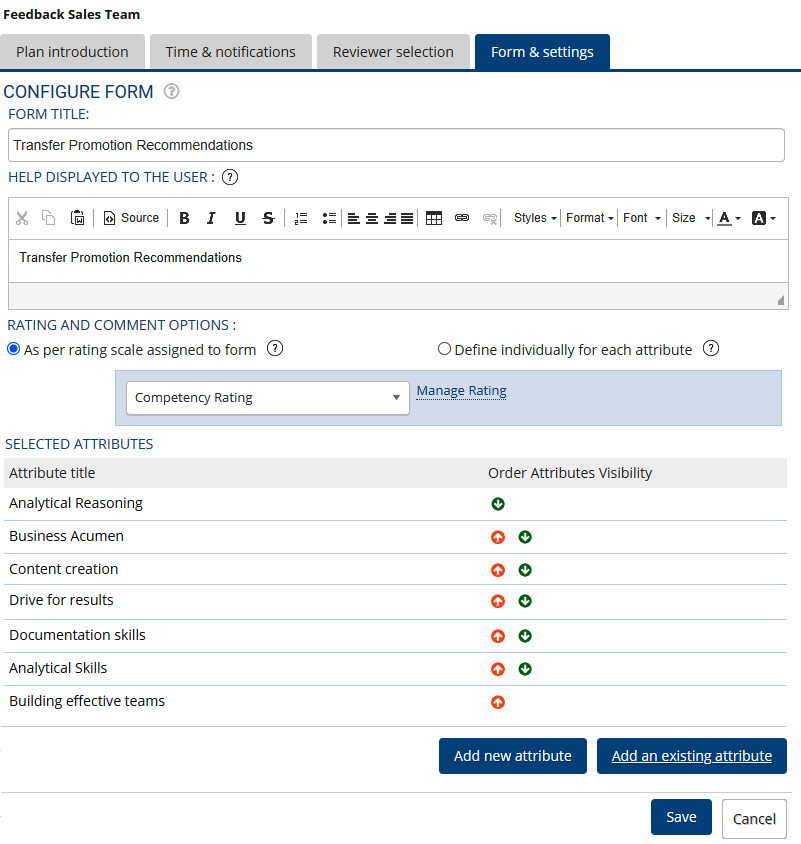
Figure 13
30. Modify the Title and Help displayed to the user in the corresponding textboxes.
31. Select an option in the Rating and Comment Options and then choose a rating from the rating type dropdown. Click Manage rating link to modify the rating scale. To view steps to modify ratings, visit the help page Create a new Rating Scale.
32. In the Select attributes section, some of the attributes can be seen. You can modify, delete and change the sequence of attributes by clicking on the Edit, Delete icons and top ![]() and down
and down ![]() arrows respectively.To add a new attributes, click on the Add new attribute button. To add one of the existing attributes, click on the Add an existing attribute button.
arrows respectively.To add a new attributes, click on the Add new attribute button. To add one of the existing attributes, click on the Add an existing attribute button.
33. Click on the Save button. The form is added successfully and a message suggesting the form appears on the screen. Once the form is saved, the process to setup 360 plans is complete.
Learn more about Empxtrack 360 Degree Feedback
Click on any of the following links to know more about them:







