Empxtrack allows setup and upload Monthly Sheet. It contains values of all the parameters that are necessary for payroll processing. The monthly sheet helps in making changes to the payroll calculation. This help page demonstrates 2 features – configure monthly sheet and use of monthly sheet in payroll processing.
Configure Monthly Sheet
- Login to the system as an HR manager/ HR admin.
- Click on the Product configurations tab on the Homepage. Settings page appears on the screen.
- Under Payroll Settings section, click on the Configure payroll link. The Global settings page appears as shown in Figure 1.
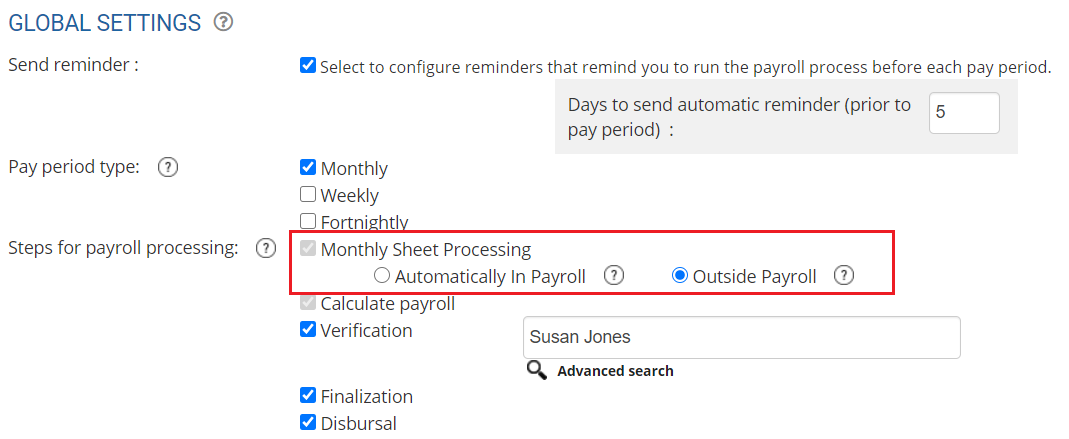
Figure 1
4. Monthly sheet processing is already selected corresponding to Steps for payroll processing field. You can select one of the options:
- Automatically In Payroll to import payroll inputs automatically by the system for each payroll cycle
- Outside Payroll to set or upload monthly sheet by the HR Manager
Monthly Sheet contains details including attendance, leave data, loan data, expense data, arrears calculation, and any other values that are expected to change over each payroll period. Empxtrack automatically imports these values from other modules to help you avoid tedious data entry. Empxtrack also allows you to clear monthly sheet in case of some errors or changes and add payments to the system that are paid outside the payroll.
Use Monthly Sheet for Processing Payroll
Watch the video on running payroll for the first time
To generate monthly sheet, you need to:
1. Log into the system as HR Manager/ HR Admin.
2. On the Homepage, click on the Payroll tab. Process payroll page appears with a list of pay periods and their processing status, as shown in Figure 2.
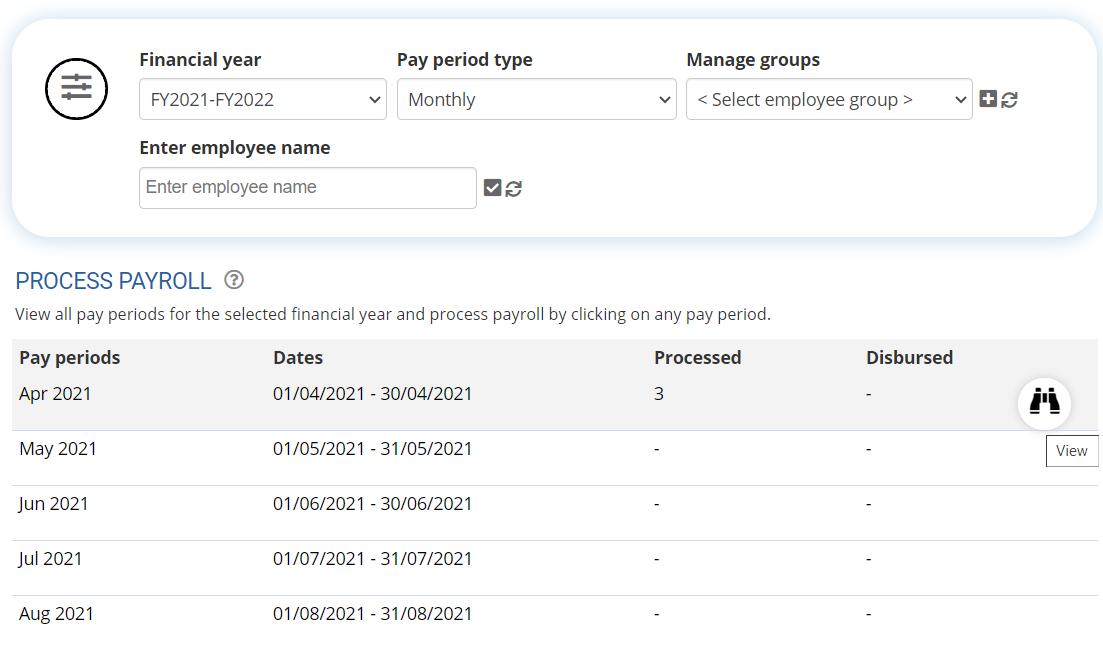
Figure 2
3. Click on the View icon corresponding to a pay period. Process Payroll: Step 1 page appears where you can view status of necessary items for payroll processing (as shown in Figure 3). It is important to update Salary structure, Attendance data and specify Date of Joining in the system. If the attendance is missing, click on the Manage subordinate attendance icon to regularize and update attendance. Payroll can’t process without attendance data.
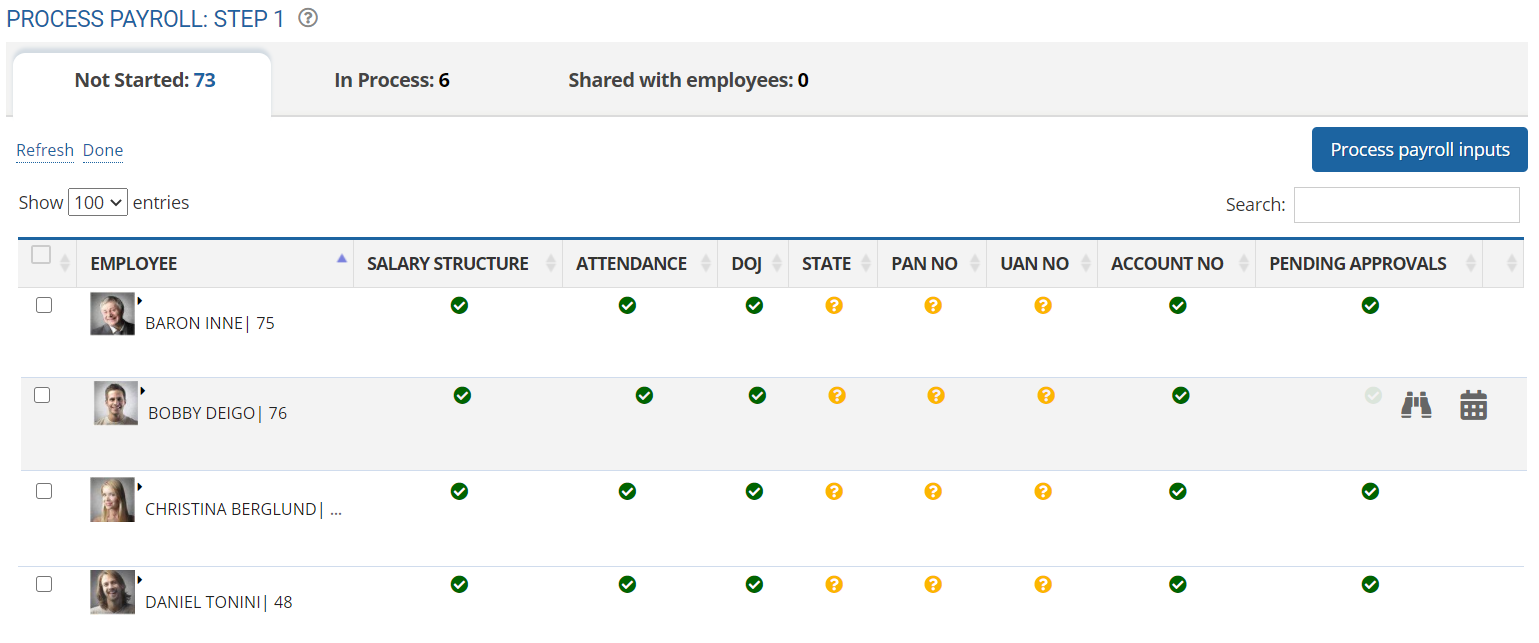
Figure 3
4. Select the checkbox corresponding to the name of employees whose monthly sheet you wish to process.
5. Click on the Process payroll inputs button.
The Process Payroll: Step 2 page displays multiple sections under In Process tab, i.e. Salary not calculated, Not finalized and Not shared with employees. The page also shows the list of selected employees whose payroll is calculated for the selected pay period.
Note: Number of sections displayed in the In Process tab depends upon the Empxtrack product version that you are using. In Empxtrack Free Payroll and HR software, there are two sections under In Process tab i.e. Salary not calculated and Not shared with employees.
You can perform multiple tasks on a Monthly sheet –
Adjust Payroll Data
6. Click on the Adjust icon corresponding to employee name to modify the values. For example, if you want to add bonus amount for an employee, you can add/modify those values for that employee.
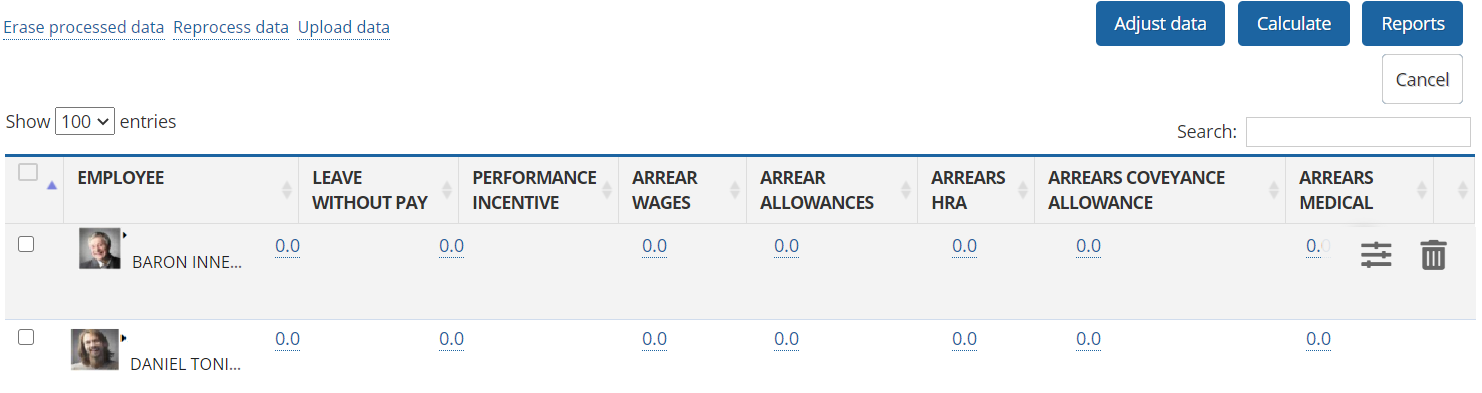
Figure 4
Or click on any of the value given for Leave without pay, Performance incentive or other parameters. Update their values by specifying a New Value and writing a Narration.
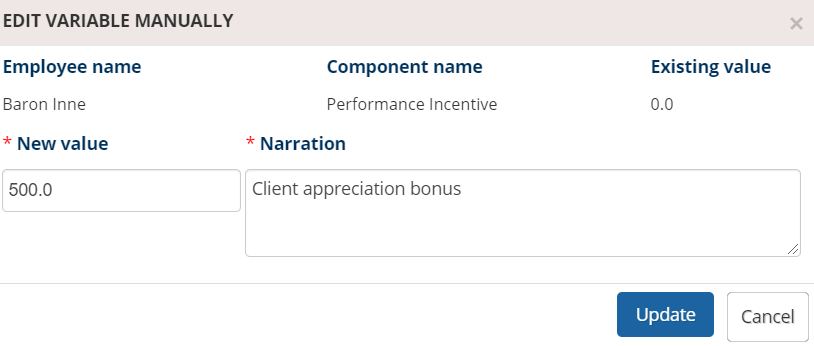
Figure 5
Reprocess Values of Monthly Sheet
7. Select checkbox corresponding to employee names whose data you want to reprocess.
8. Click Reprocess data link and select one or more variables that need to be reprocessed. The existing data will be removed.
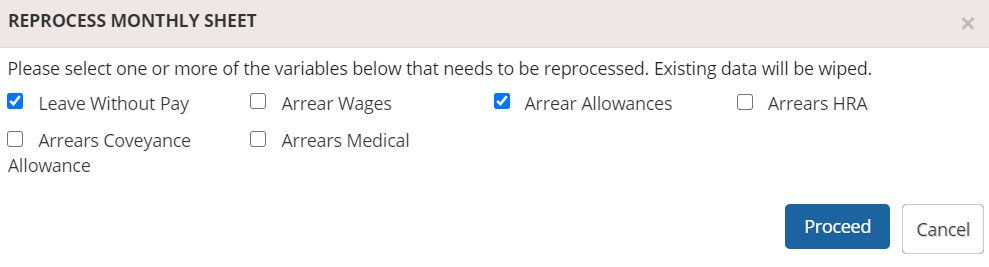
Figure 6
9. Click on the Proceed button.
Download and Upload Monthly Sheet
You can upload the monthly sheet for all the employees in one go.
10. Select employees whose monthly sheet you want to upload, by clicking on the checkbox corresponding to their name.
11. Click on the Upload data link. Upload monthly sheet dialog box appears as shown in Figure 7.
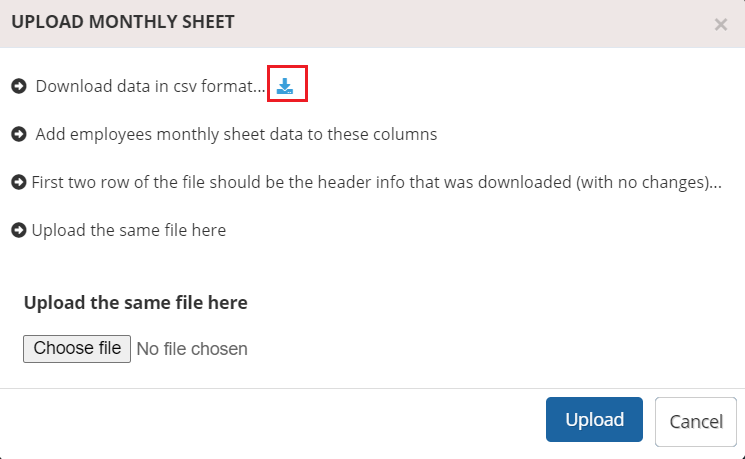
Figure 7
12. Click on the Download icon icon to download the monthly sheet of the selected pay period in csv format.
13. Fill in the details in the downloaded sheet without changing the columns.
14. Once the sheet is filled, click Choose file to browse it from your system. Click Upload button.
The monthly sheet data is uploaded successfully.
Click on the following to know more about them
- Initiate Payroll
- Calculate Payroll
- Adjust Payroll
- Submit Payroll for Approval
- Finalize Payroll
- Set Payment Mode
- Disburse Payroll
- Manage Challan Info
- Capture Multiple Challan
- Capture Challan TNS 281 Details
- Generate Form 24Q
- Add Acknowledgment Info
- Employee data verification and update
- Import number of days employee worked
- Update out of payroll payments
- Calculate deductions and set up disburse date
- Share payslips with employees
- View Payroll Reports
- View and download statutory reports and challans
- Clear Payroll







