This help page on set password policy, provides a brief description on how Empxtrack allows setting up of password policy for employees and reminds them to change their system passwords from time to time.
Note: Empxtrack provides two-factor authentication to prevent data breaches and avoid security risks.
To Set Password Policy, you need to:
1. Log into the system as an HR Admin/ HR Manager.
2. On the Homepage, click on the Product configurations tab. In the Employee management section, click Employee communication link. A new page appears page appears. By default, Send email to employees section is open.
3. Click on the next tab Set Password Policy tab to open the page as shown in Figure 1. The page allows you to set the password policy for the employees in the system.
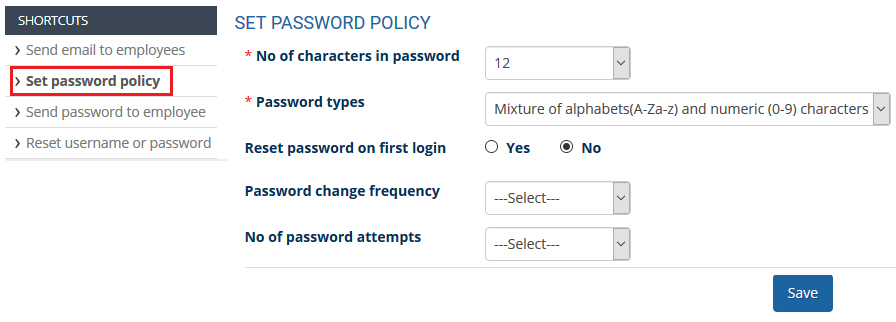
Figure 1
4. Select the minimum number of characters that a password should have from the No of characters in password field.
5. Select the composition allowed for the passwords from Password Types dropdown. The available options are:
- Mixture of alphabets(A-Za-z) characters: Select this option to allow upper and lower case characters in the passwords.
- Only lower case (a-z) characters: Allow usage of only lower case characters in a password.
- Only numeric (0-9): Allow only digits between 0-9 to be used in the passwords.
- Mixture of alphabets(A-Za-z) and numeric (0-9) characters : Select this option to allow employees to use both characters and digits between 0-9 in the passwords.
- Numeric (0-9) and special characters(~!@#^&()-_+=): Allow employees to use both special characters and digits between 0-9 in their passwords.
- Alphabets (A-Za-z) and special characters (~!@#^&()-_+=): Allow usage of both upper and lower case alphabets and special characters in the passwords.
- Alphabets (A-Za-z), numeric (0-9) and special characters (~!@#^&()-_+=): If you select this option, then employees can use both upper and lower case characters, special characters and digits between 0-9 in their passwords.
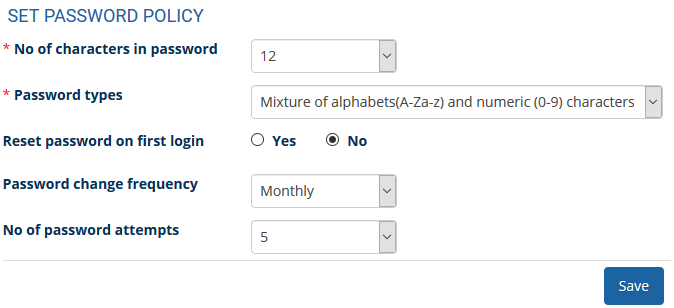
Figure 2
6. Select Yes from the Reset Password On First Login field, if you want the users to change their system set passwords when they log in to the system for the first time. Else, if you want the users to have a choice to retain their system set passwords, select No.
7. Select the password change frequency for the users from Password Change Frequency dropdown, if you want that the passwords should be changed regularly.
Setting password change frequency allows you to enhance your account security and prevent attempts by hackers. However, a strong password is desirable to increase the security of your account, without which the regular changing of passwords would not be of much help .
8. Select the number of password attempts that you want to allow from No of Password Attempts dropdown.
9. Click Save. The password policy is saved and a message suggesting the same appears on the screen.
Click on each of these links to know more about them:
- Send Password to Employees
- Forget Password
- Reset Password
- Setup, View and Edit Email Templates
- Navigation in Empxtrack
- Multiple Upgrade Options in Empxtrack
- Setup Global Groups
- Setup Access Controls
- Manage Workflows
- Setup Skills and Competencies
- Setup Company Information
- Time Settings
- Upload Employee Data
- Upload Reporting Relationship Data
- Setup HR Admin
- Setup Roles
- Masquerade as another employee
- File Validation Utility
- Open CSV File
- Save CSV File
- Advanced Search







