Empxtrack enables users to manage access and visibility rights. Setup access controls to control visibility of Menu items for different types of users in the system.
Note: The steps mentioned below are of Empxtrack Enterprise product.
To setup access controls, you need to:
- Login to the system as an HR manager or Admin.
- On the Homepage, click on the Product configurations tab. In the General settings section, click Setup access controls link.
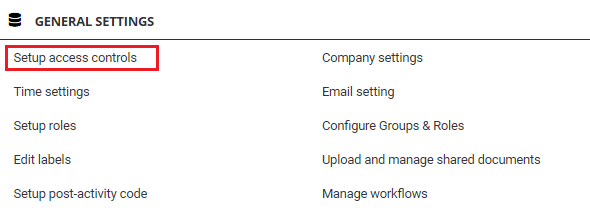
Figure 1
A new page appears where you can set up access rights for employees.
- Select a tab or subtab for which you want to set up access rights from the Click on a tab to view sub-tabs dropdown.
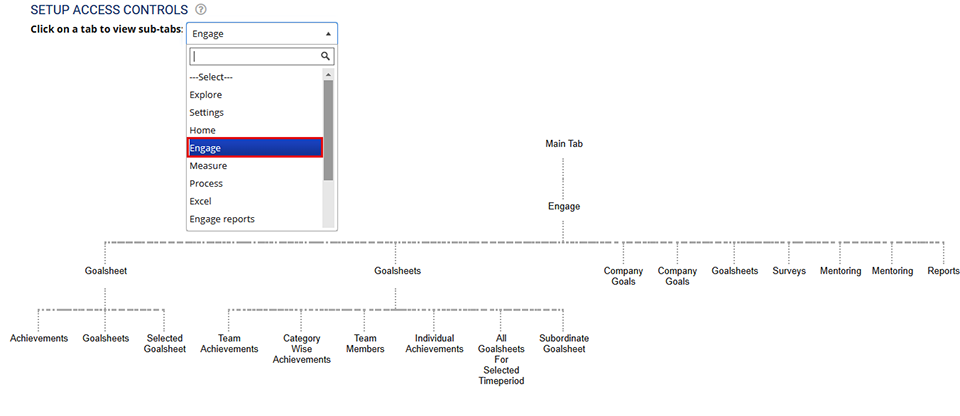
Figure 2
- Once the tab is selected in the dropdown, a flowchart defining the layout of the page appears.
- You can click on any of the sub tabs shown in the layout to modify the settings. For instance, click Goalsheets under the Engage tab.
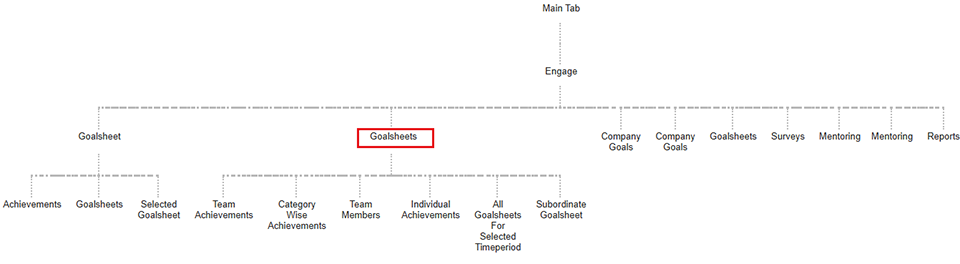
Figure 3
A dialog box Add Permission on Menu Access appears as shown in Figure 4.
- Select any of the preferred options for the Access rights field. You can control access in 3 ways –
- a) Roles: Identify the roles to which the menu is visible. All employees having the specific roles would have access to the menu. Use the dropdown to select the specific roles.
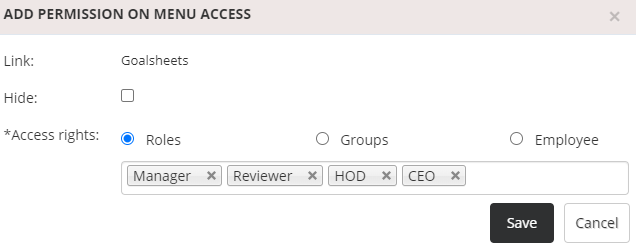
Figure 4
- b) Groups: Identify the groups of employees to which the menu is applicable. The groups could be role specific (such as HR Manager) or non-role specific (such as Permanent Employees). Each person belonging to the group will have access to the menu item. Use the dropdown to select the specific groups.
- c) Specific employees: Specify the employees who would have access to the menu item. The employees would automatically have access to the menu with the given role. If the employee does not have access to the role, the menu access would fail if they tried to access the menu.
Input name of the employee in the Enter name textbox and click Plus sign to add the selected employees in the list. You can use advanced search feature to search employees based on the filters.
Select an option from the dropdown labelled as Assign the specific role to the above mention user for accessing the URL.
- a) Roles: Identify the roles to which the menu is visible. All employees having the specific roles would have access to the menu. Use the dropdown to select the specific roles.
- Click the Save button.
Click on each of these links to know more about them:
- Setup Password Policy
- Send Password to Employees
- Forget Password
- Reset Password
- Setup, View and Edit Email Templates
- Navigation in Empxtrack
- Multiple Upgrade Options in Empxtrack
- Setup Global Groups
- Manage Workflows
- Setup Skills and Competencies
- Setup Company Information
- Time Settings
- Upload Employee Data
- Upload Reporting Relationship Data
- Setup HR Admin
- Setup Roles
- Masquerade as another employee
- File Validation Utility
- Open CSV File
- Save CSV File
- Advanced Search







