In Empxtrack you can setup global groups. A Group is a collection of employees in one common set. These groups can be assigned roles for access authorizations. Empxtrack allows setup of global groups by configuration of global Groups and Roles to simplify easy searching, collective processing, allocation of common rules, and for analytics and reporting.
The global groups can be created by the HR Manager and CEO of a company. These groups are used for setting Appraisal rules, Leave applicability, Assign roles, Processing payroll and more.
Note: The steps mentioned below of how to setup global groups are of Empxtrack Enterprise product.
To understand different types of groups, let us create 4 types of groups:
- HOD Finance & Accounts department
- Onboarding Manager Role
- Female Employees group
- Local groups
Case 1: HOD Finance & Accounts Department
To create an HOD for Finance & Accounts department through global groups, you need to:
-
- Log into the system as an HR Admin or HR Manager.
- On the Homepage, click on the Product configurations
 icon. Under General settings, click Configure groups and roles link. The Setup employee groups page appears as shown in Figure 1. The page displays a list of already existing global groups as shown in Figure 1.
icon. Under General settings, click Configure groups and roles link. The Setup employee groups page appears as shown in Figure 1. The page displays a list of already existing global groups as shown in Figure 1.
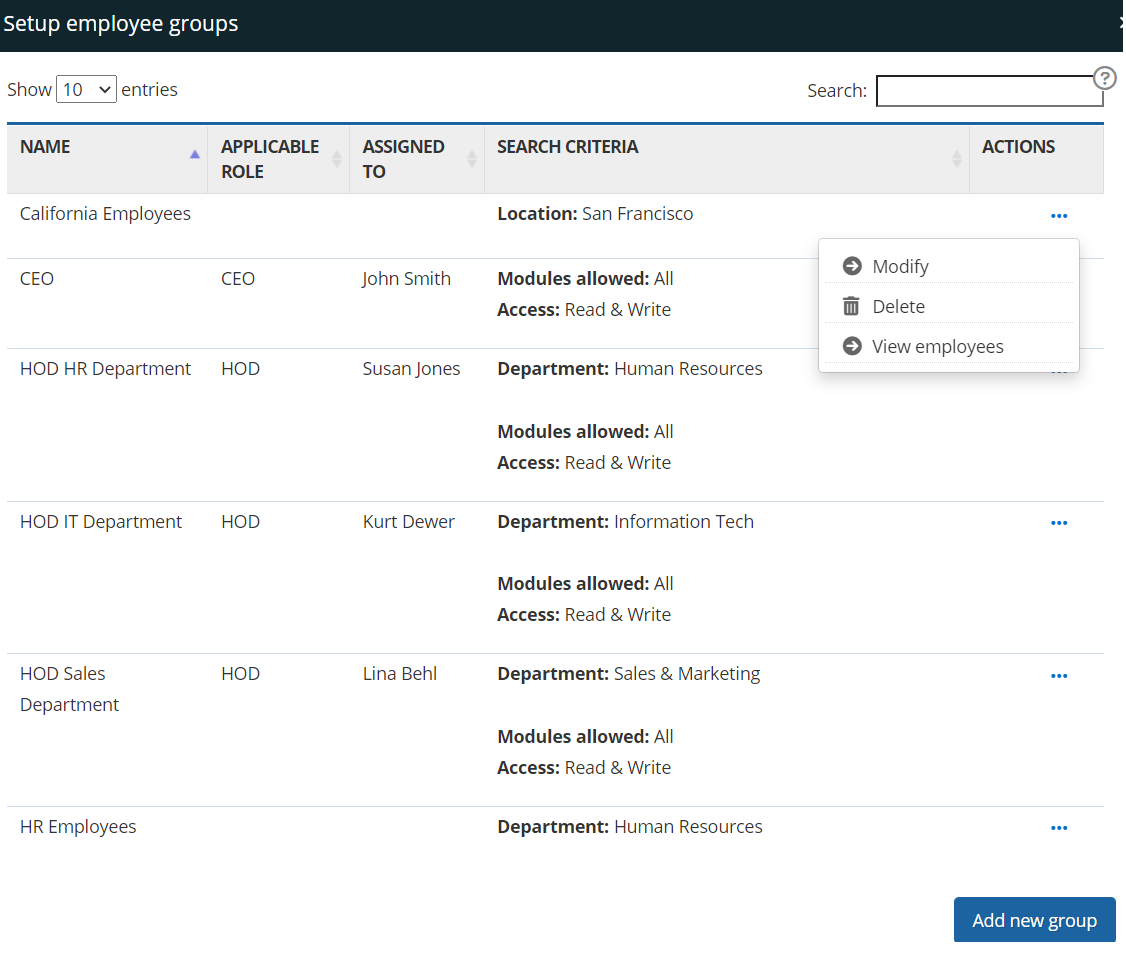
Figure 1
3. Click Add new group button given at the bottom of the page. A new page appears on the screen. Specify a unique group name.
4. Select the desired role from Setup roles section to create a role specific filter. Else you can select the Non Role Specific option if you are creating a non specific role filter. For creating a role for the HOD of the finance department, select the HOD role.
5. Identify employees by applying filters (such as employment type, gender, department, designation, grade, job category, department and location) or explicitly enter employee names in the search box at the bottom. A complete set of employees will be selected in the group. The system will automatically take a subset of all these employees and exclude those that are not applicable.
For this case, select the Finance & Accounts department from the Department filter, and then select All from all other filters. The Finance & Accounts department employees of all employment types, gender, designation, location and region etc are selected for the group.
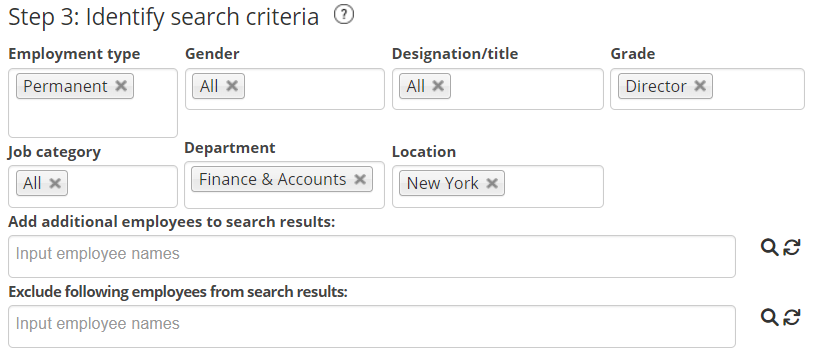
Figure 2
6. Optionally, you can add or exclude specific employees from the Add additional employees to search results and Exclude following employees from search results.
7. Assign one or more employees to this group. These employees have the group permissions and can view the group name in various Manage links. For workflow sanctity, it is recommended that you only assign 1 employee if you are giving Full access permissions.
8. Select Read only access option if you want the employee to be able to view all the activities of the employees in this group but should not be allowed to take any action on those activities. Else select Full access.
9. Provide the name of the employee in the Enter employee name textbox and click on the + image to send the employee to the selected list. The employee is successfully assigned the group of employees that (s)he will head as an HOD. Now you have to assign the permissions to the employee.
10. Under Assign module visibility section, select All modules to allow the HOD to have permissions on all the modules, or select the Selected modules option to allow HOD to have access to only limited modules.
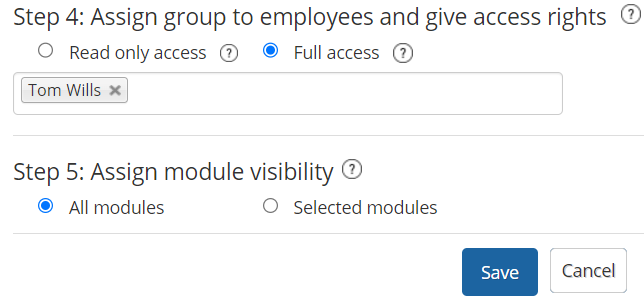
Figure 3
11. Click Save to save the group.
Case 2: Onboarding Manager Role
The role based filters can also be used to assign specific roles to employees. For example, you can assign the Onboarding manager role, Recruitment manager role, Payroll Manager role and more. This example assigns an Onboarding Manager role to an employee.
To assign the onboarding role to an employee, you need to:
- Follow the same initial steps as done for Case 1 – HOD Finance & Accounts Department.
- Select the HR Manager option from the Setup roles section.
Note: No need to select the filter criteria in Identify employees section as the onboarding candidates are external to the company and this option allows you to only select the existing employees for the group to whom this group applies. - Assign this group to an employee to make him/ her an Onboarding manager for the group.
- Select Full access fromAssign group to employees and give access rights to provide the onboarding manager the full access rights. Select Read only access option if you want the employee to be able to view all the onboarding activities of the employees in this group, but don’t want the employee to take action on those activities.
- Assign the permissions to the employee on the onboarding module. Select the option Selected Modules fromAssign module visibility section to allow the onboarding manager to have permissions on the Onboarding module, as shown in Figure 4.
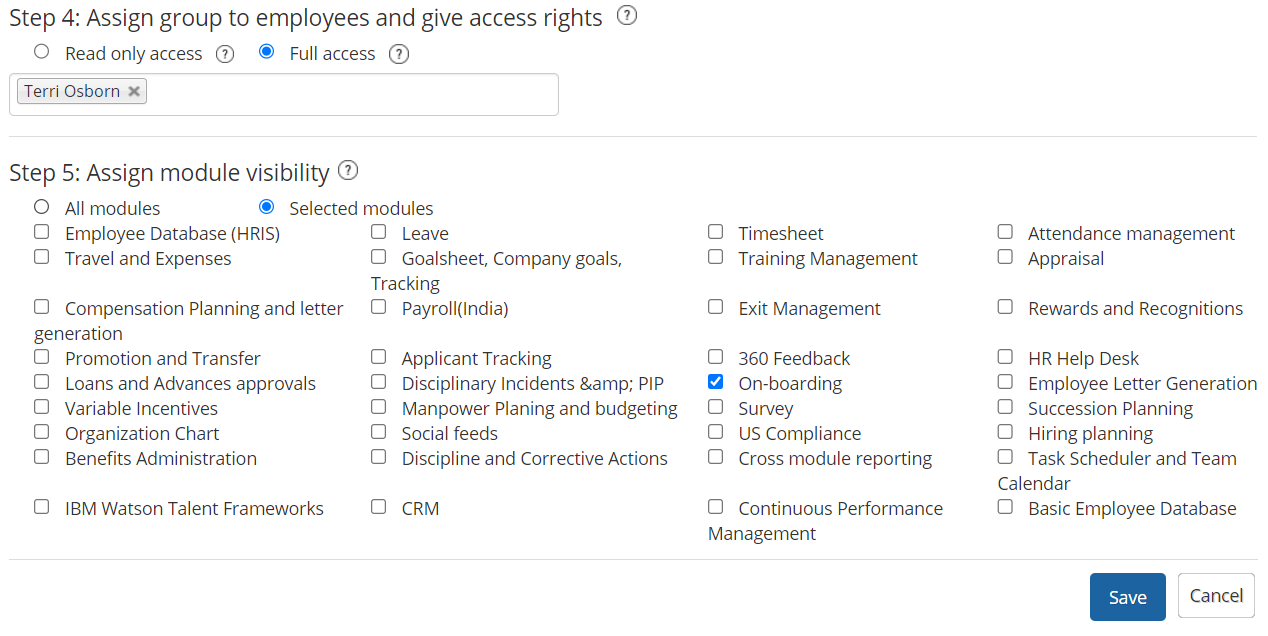
Figure 4
6. Click Save to save the group.
Case 3 : Create Female Employees group
Use a non-role specific filter to create specific groups of employees. For example, create a global group for permanent, contractual, or trainee employees. This case demonstrates a non-specific role filter for female employees so that benefits specific to women can be provided to them.
To create a Female group of employees, you need to:
- Follow the same initial steps as done for Case 1: HOD Finance & Accounts Department.
- Select the Non Role Specific option from the Setup roles section.
- In the Identify employees section, select the filter criteria for the selection of existing employees to whom this group will apply. Let’s filter permanent female employees of Administrative Support Workers and First/Mid-Level Officials and Managers, select Permanent from Employment type list, Female from Gender list and Administrative Support Workers and First/Mid-Level Officials and Managers from Job category List.
From the rest of the lists, you can select All options. You can also select specific employees to make them a part of the group from Add additional employees as a part of the search results field. Select employees from the Exclude following employees from search results to exclude some employees from this group.Note: For the Non Role Specific option in Setup roles section, you are not allowed to assign access permissions and module visibility permissions to the employee because this group option does not contain any managerial permissions. - Click Save to save the group. The global group is successfully created and a message suggesting the same appears.
Case 4: Create Local Groups
A group is a collection of employees with the same set of rules and access permissions. You can create more than one group and quickly compare and analyze employee data such as attendance, leave, salary etc across different groups.
Note: The option to Manage groups is available in multiple pages in the application. You can select a specific tab on the Homepage to analyze data. In this example, leave data is analyzed.
To create a local group, you need to:
- Login to the system as an HR manager or HR admin.
- On the Homepage, click on the Leave tab. The Leave Details page appears on the screen with the Filter section.
Let’s compare leave data of two groups – San Francisco employees and New York employees for the year 2022.

Figure 5
3. Click on the +Filter button and click Add button on the dialog box that appears as shown in Figure 6.
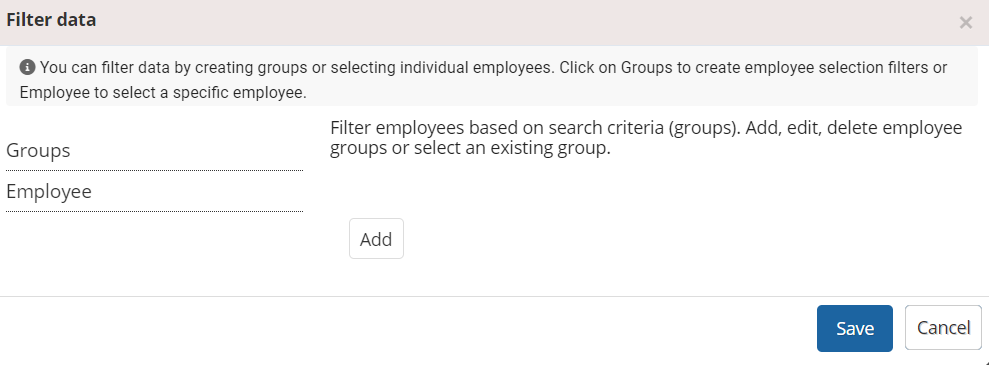
Figure 6
4. Specify the name of the new group (as New York employees) in the Specify a unique name field.
5. In the Identify employees section, multiple filters are available (such as employment type, gender, designation, grade, department, job category and location).
Apply filters to select employees. Each filter has multiple options. Click on the Select some options textbox for each filter and select the appropriate options from the dropdown. You can select multiple options.
Let’s select parameters for Employment type (All and Permanent) and Gender (Female).
A complete set of employees will be selected in the group. The system will automatically take a subset of all these employees and exclude those that are not applicable to you.
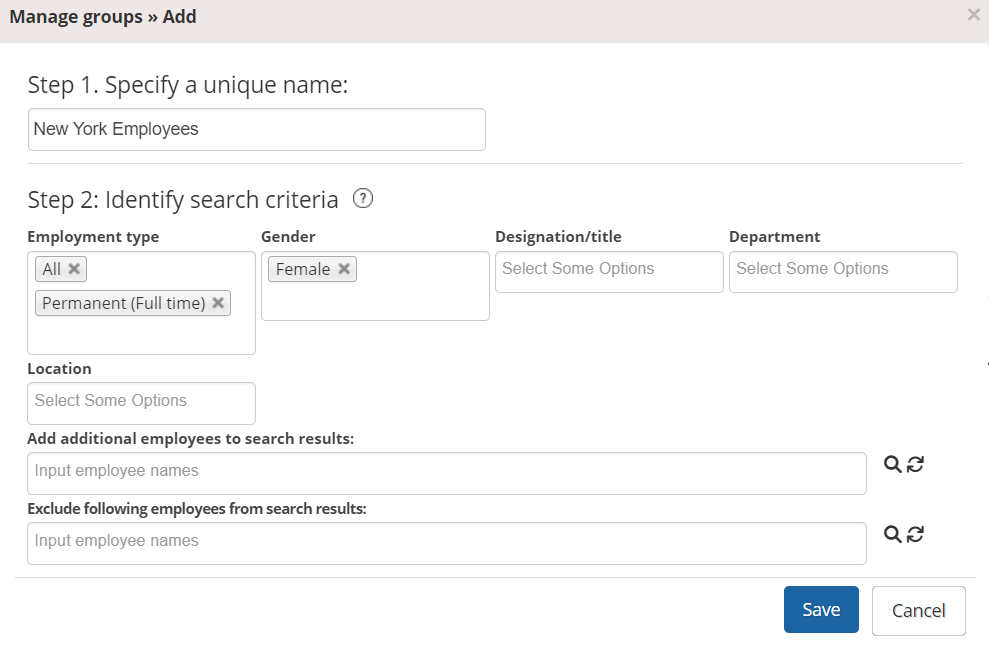
Figure 7
6. In the Add additional employees to search results section, select more employees who are not included in the search criteria. You can enter employee names in the search box and select employees.
Or you can use Advanced search by clicking on the Search icon. To learn how to use advanced search functionality, click Advance Search and follow the steps.
7. Now add employees whom you want to exclude in the Exclude following employees from the search results field.
8. Once the employees are added, click on the Save button. The local group, New York employees, is successfully created.
Likewise, now you can create another group with the name as SanFrancisco employees.
9. To compare leave data of these two groups, select one group in the Manage groups dropdown and view its leave dashboard. Hover the cursor on a specific month.
Let’s first view leave data of New York employees for the month of July 2022 (as shown in Figure 8).
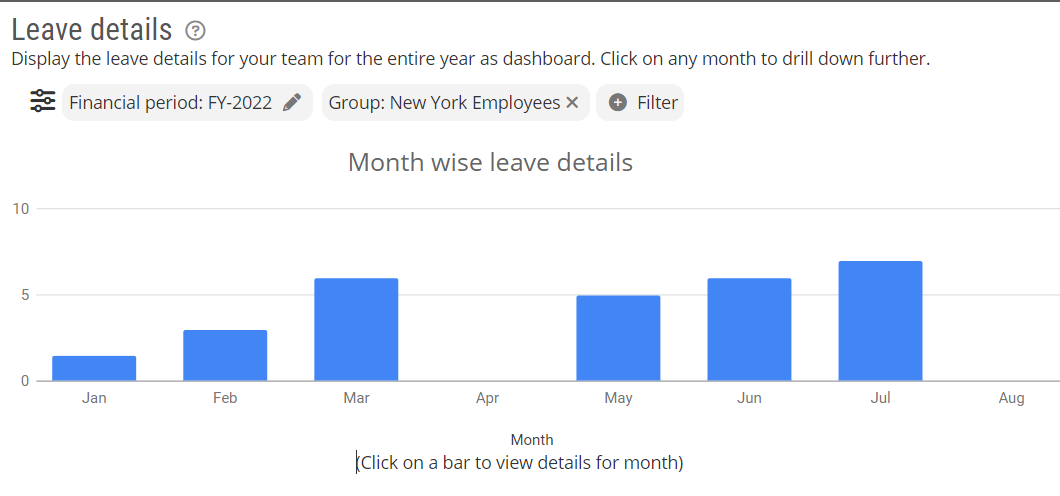
Figure 8
Now select San Francisco in the Manage groups dropdown. View its leave dashboard for Jun’22.
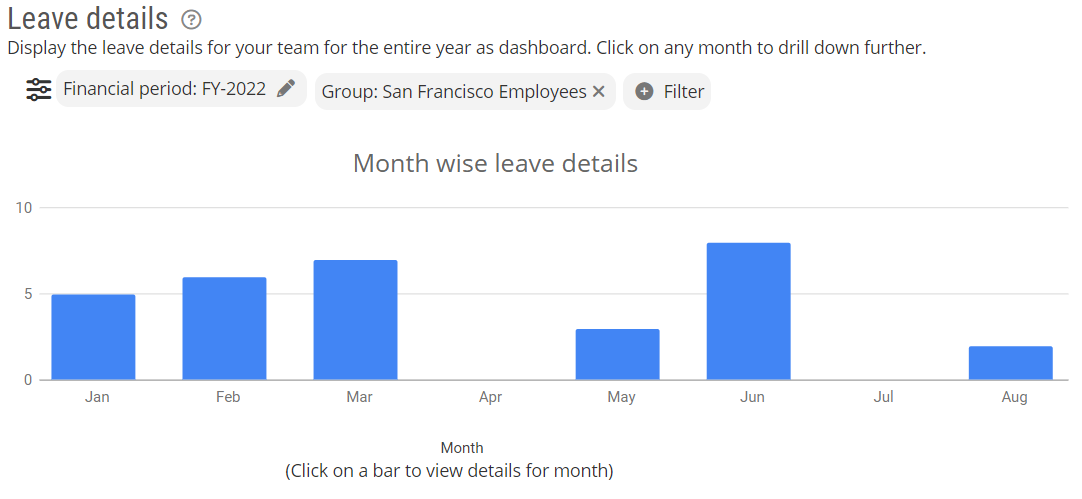
Figure 9
The comparison of leave data shows that New York employees availed only 6 leave days in Jun’22 where 8 leave days were availed by San Francisco employees.
Likewise, HR can analyze data for salary, attendance, identify active appraisals and more.
Click on each of these links to know more about them:
- Setup Password Policy
- Send Password to Employees
- Forget Password
- Reset Password
- Setup, View and Edit Email Templates
- Navigation in Empxtrack
- Multiple Upgrade Options in Empxtrack
- Setup Access Controls
- Manage Workflows
- Setup Skills and Competencies
- Setup Company Information
- Time Settings
- Upload Employee Data
- Upload Reporting Relationship Data
- Setup HR Admin
- Setup Roles
- Masquerade as another employee
- File Validation Utility
- Open CSV File
- Save CSV File
- Advanced Search







