Setup attendance and time calculation rules allow users to establish attendance rules to capture daily attendance of employees, calculate their regular work hours, overtime, under-time, weekend and holiday hours, and perform shift-based calculations.
The working hours of employees are typically linked with payroll. As per the company’s policy, employees are paid extra for overtime and deductions are made for under-time. Empxtrack automatically pulls employee data data during a payroll run and saves time and effort.
Watch this video to see how basic attendance rules are setup in Empxtrack free offering products.
Note: The steps mentioned below are for Empxtrack Enterprise product.
To setup attendance and time calculation rules, you need to:
1. Log into the system as HR Manager/ HR Admin.
2. On the Dashboards homepage, click Product configurations tab. Under Self and Manager services, click Attendance configuration link as shown in Figure 1.
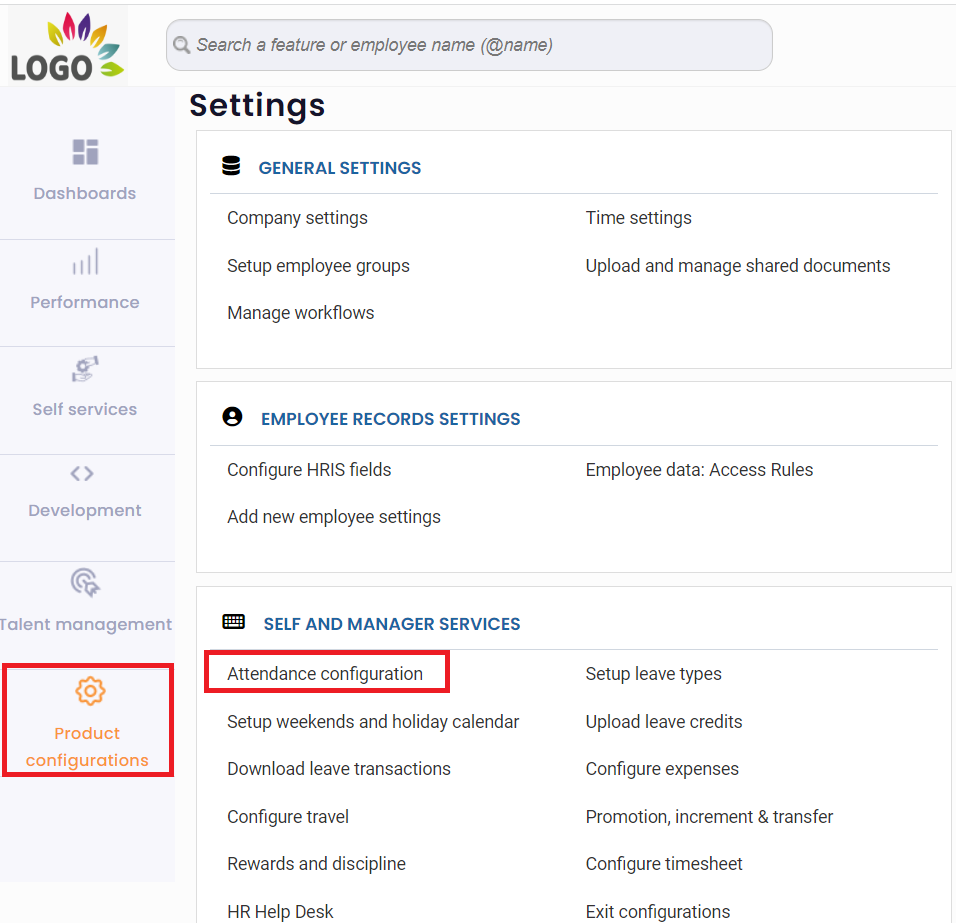
Figure 1
The Attendance capture settings page appears as shown in Figure 2.
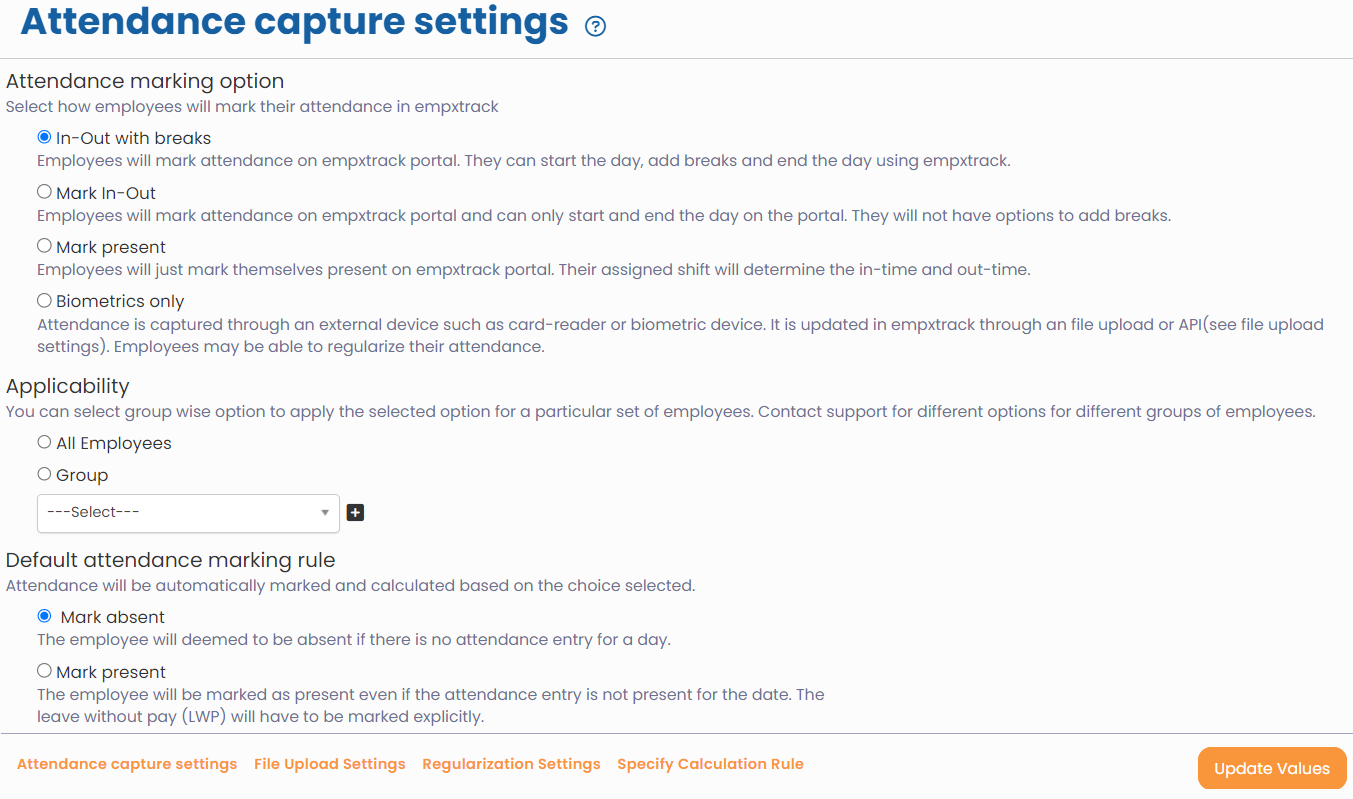
Figure 2
There are four options available to setup attendance and time calculation rules:
- Attendance Capture Settings: Allows users to mark the attendance manually.
- File Upload Settings: Allows users to upload the attendance using a file.
- Regularization Settings: Allows users to regularize attendance.
- Specify Calculation Rule: Allows users to specify attendance calculation rules.
Setup Attendance Capture Rules
To set up attendance capture rules, you need to:
1. Specify one of the given Attendance marking options (as shown in Figure 2).
The available options are:
- In-Out with breaks: Select this option to allow marking of In Out times including break times to the employees.
- Mark In-Out: Select this option to allow marking of In Out times to the employees.
- Mark Present: Select this option to allow marking of only present status to the employees.
- Biometrics only: Select this option to integrate attendance through Biometric attendance machine only.
2. Select group wise option to apply the selected option for a particular set of employees in the Applicability section. To create a new group, click Plus sign and set the criteria. Follow the steps mentioned at create multiple employee groups.
Note: Contact support for different options for different groups of employees.
3. In the Default attendance marking rule, select the option as Mark absent if the employee is deemed to be absent if there is no attendance entry for a day. Else select Mark present.
4. Click Update Values.
The attendance capture rules that you have configured are saved successfully and a message suggesting the same appears.
File Upload Settings
The File Upload Settings page allows direct attendance upload of all employees in the system . This functionality is especially useful in situations when you integrate the Empxtrack system with any external attendance marking system such as punch card or biometric machines. In that case the data from the external system can be uploaded in the system through this functionality.
To upload attendance, you need to:
1. Click File Upload Settings as shown in Figure 2. File upload settings page appears as shown in Figure 3.
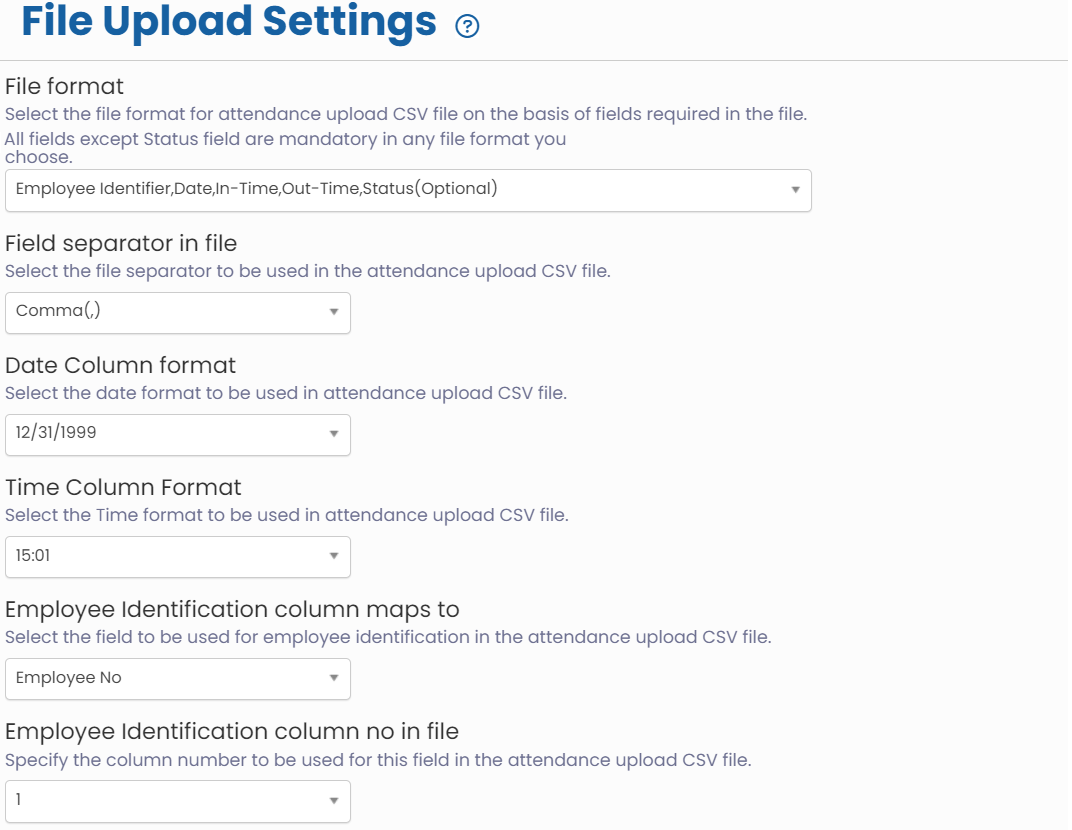
Figure 3
2. Select the fields that you want to upload in the file from File Format dropdown. The available options are:
- Employee Identifier, Date, In-time, Out-time, Status (optional): This option allows you to capture Employee ID, Date, In-time, Out-time and optionally the Status of the employee attendance in separate columns. The Status options for the attendance can be configured in the system at the time of configuring shifts through Specify Calculation Rule tab. You can have different attendance statuses for half day, worked on weekend, and worked on holiday etc.
- Employee Identifier, In-time, Out-time, Status (optional): This option allows you to capture all the fields except date in separate columns. The date is however captured automatically in the selected format with the In-time and Out-time fields.
- Employee Identifier, Date, Time, Status (optional): This option allows you to capture all the fields except In- time and Out-time in separate columns. The Time field captures both the in-time and the out-time in the selected format.
- Employee Identifier, Time, Status (optional): This option allows you to capture only the Employee ID and the status in separate columns. The In-Time, Out-time, and the Date fields are shown in the Time column.
Note: If you have chosen the File format that does not use separate columns for each field then you need not select any column for the missing field. For example, if you choose Employee Identifier, In-time, Out-time, Status (optional) option from File format dropdown, then you should not map any column to the Date field, which is missing from the option. The date field will automatically be merged with time fields.
Also, by default, the fields appear in their respective column positions. However, if for some reason you have changed the column positions then you need to map the fields with their actual column numbers. For example, the Employee Identifier is the first field by default and therefore it needs to be mapped with 1st column.
However, if your company puts Employee identifier on the 2nd position because you are using Serial number in your company as the first field. Then, in such a scenario, you need to map the Employee identifier to the 2nd column.
This option provides a flexibility to use different attendance formats used by companies to upload data in Empxtrack system without much difficulty by just mapping the desired fields with the correct column positions.
3. Select the field separator to be used in the upload file from Field separator in file dropdown.
The file upload functionality allows you to upload the attendance of employees through a CSV (comma-separated values/ character Separated Values) file, which can be opened in MS Excel. A CSV file stores tabular data in plain text format. The data is separated with a field separator.
The Attendance upload functionality allows you to upload / download the attendance data with the selected field separator for the CSV file. The functionality also allows you to download the file format in which you need to upload the attendance data in Empxtrack. The download file would use the separator you will select through this option. Later you can use the same file to add data and then upload the data.
As you will be opening the CSV file in MS Excel or any other spreadsheet application, there would be no errors in uploading data even if spaces are inserted before or after the field separator. To know more about opening CSV files, click here.
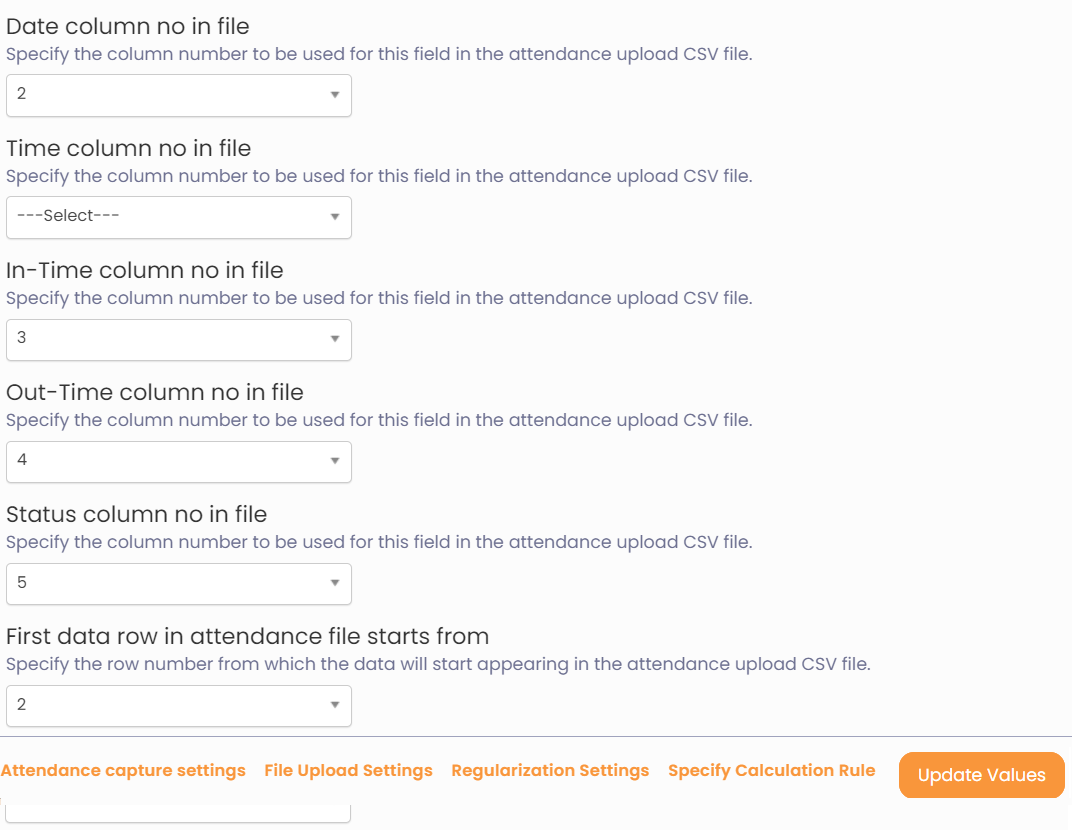
Figure 4
4. Select the appropriate options for the rest of the fields and click Update Values. The configurations are saved successfully.
Regularization Settings
The attendance regularization settings configure rules to regularize missing or incorrect attendance. To configure attendance regularization settings, you need to:
1. Click Regularization Settings as shown in Figure 4.
2. Select Attendance regularization workflow for all the roles. Click on Edit icon to select a suitable workflow for a specific role as shown in Figure 5. Click Add to add new roles.
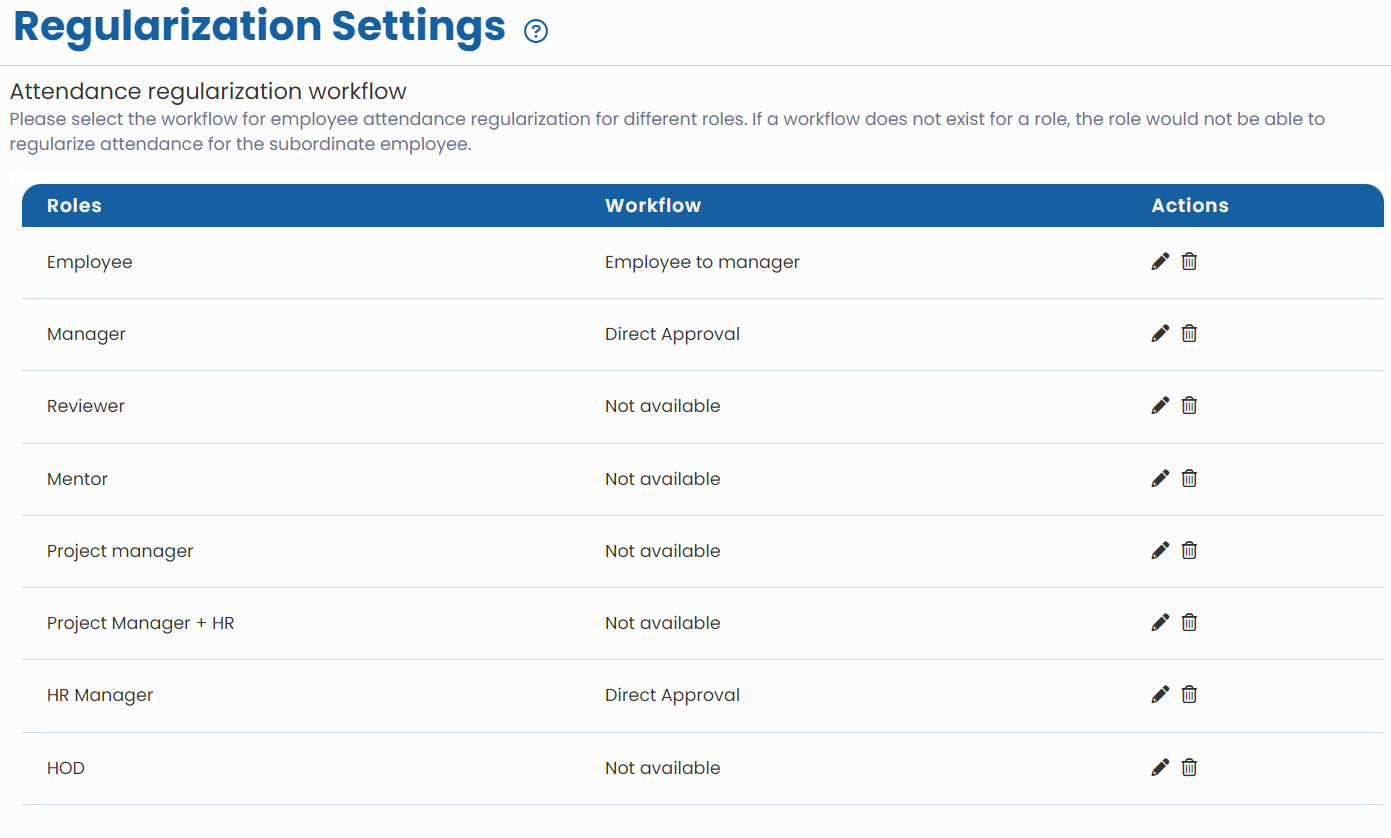
Figure 5
You can also specify Attendance regularization workflow for Special cases if required. Click on Add to add a special case in the system, as shown in Figure 6.
3. In the Permission for Employee section, check all the options where employees have a special status such as leave, weekend etc. and can regularize their attendance.
4. If attendance cannot be regularized after a time period, then set an option for Can not be regularized after field. Select Payroll option if attendance can not be regularized after the payroll is processed, select Month or Day option, if attendance cannot be regularized after the current month or after a specified number of days.
5. Specify the number of hours for which attendance regularization is allowed in the Maximum hours of a day field.
6. Select the checkbox Display error if you want the users to get the error message as configured in the setting and are not allowed to regularize their attendance for more than the maximum hours for a day. Define your custom message for alert.
7. Select Yes from Calculate overtime field if you want to calculate overtime of employees. Else select No.
8. Click Update Values.
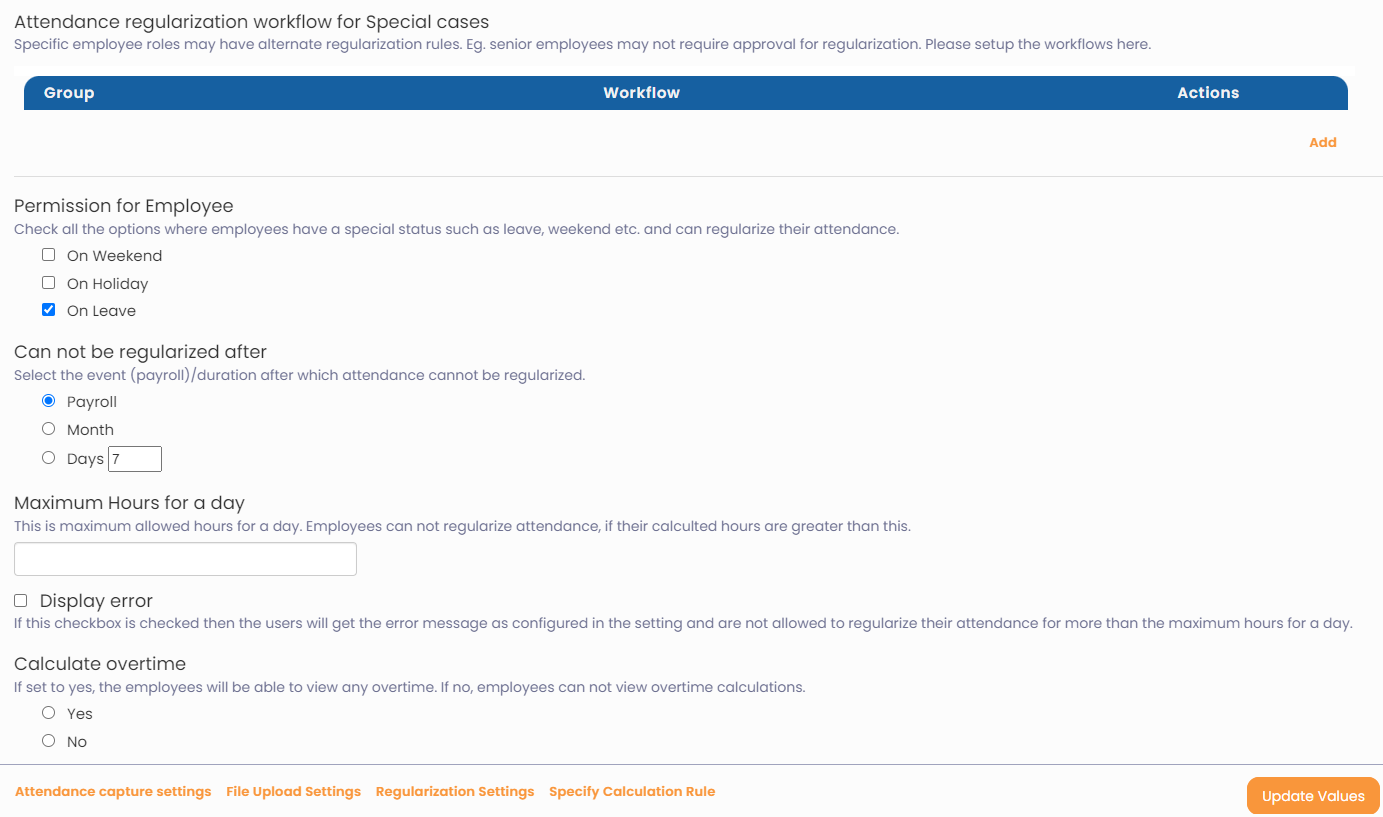
Figure 6
Specify Time Calculation Rules
To setup attendance and time calculation rules, use Specify Calculation Rules functionality that allows you to configure default work hours for default shift or create a new shift rule. In both the cases, you can follow the same steps to configure time calculation rules.
To create/modify default shift, you need to:
1. Click Specify Calculation Rules link as shown in Figure 7. The page appears that displays Specify Calculation Rules.
2. Select the Default rule that you want to configure from Rule for start to feedback dropdown. The shift mapped to the rule appears in the Mapped Shifts field.
To learn how to assign shift, click Assign shift and select an option from the dropdown Select shift to assignee, then click Assign shift. The assigned shift show in the Mapped shifts section.
3. Specify the relaxation time before the shift and after the shift in their respective boxes in the An employee is in their shift if they come before _ minutes of shift start time and _ minutes after shift start time field.
4. Specify the Early In time before the shift and after the shift in their respective boxes in the An employee would be considered for early IN if they come before _ minutes of shift start time and _ minutes after shift start time field.
5. Specify the Early Out time before the shift and after the shift in their respective boxes in the An employee would be considered for early OUT if they leave before _ minutes of shift end time and _ minutes after shift end time field.
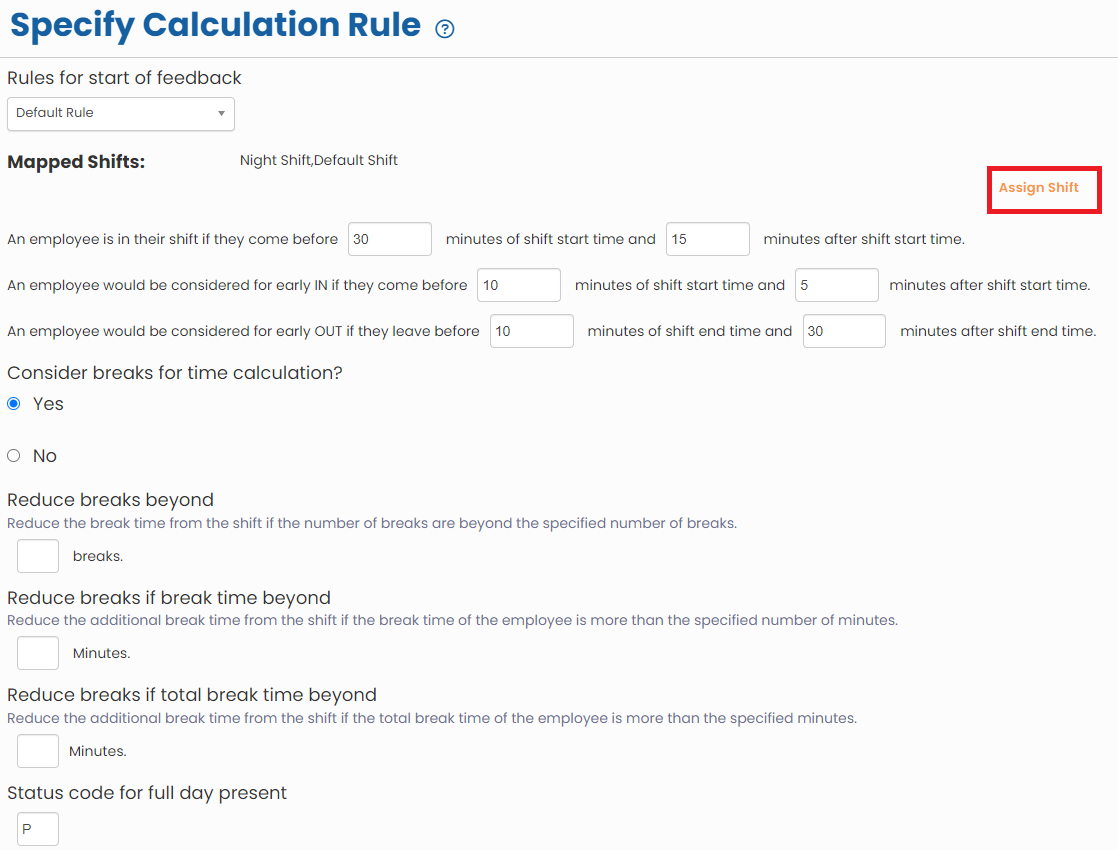
Figure 7
6. Select Yes from Consider breaks for time calculation field if you want to consider the breaks taken by employees for calculating effective working hours of employees, as shown in Figure 7.
7. Specify a status code in the Status Code if employee is present on holiday. Similarly, specify the code for another field Status Code if employee is present on weekend.
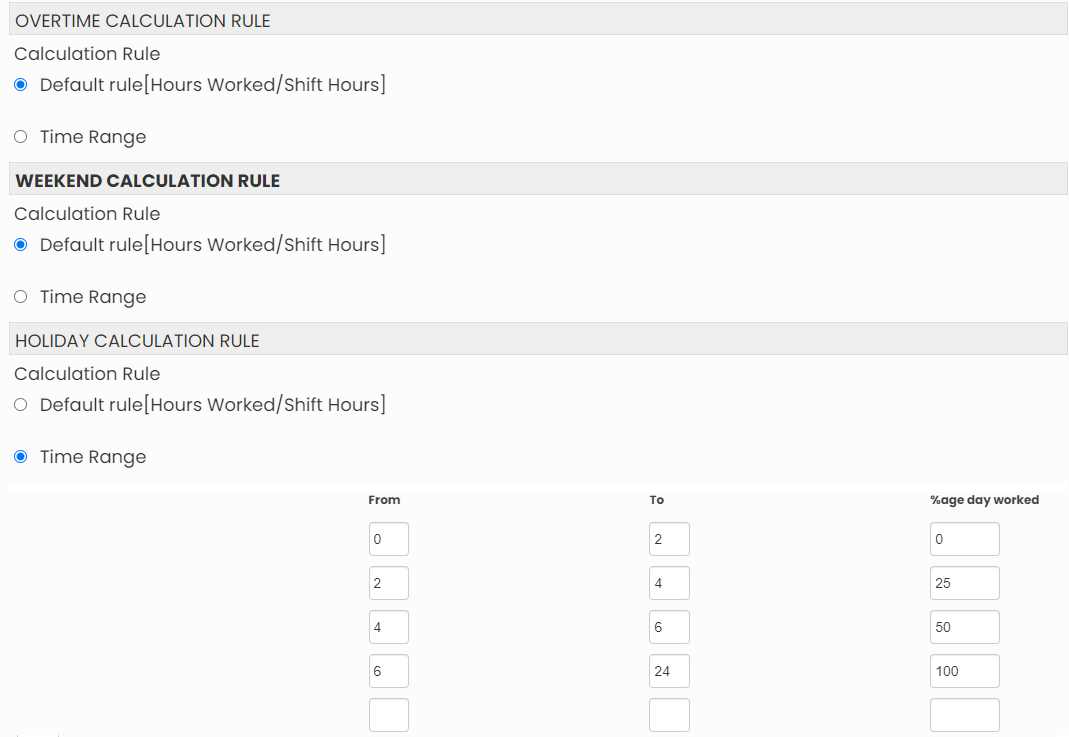
Figure 8
8. Select Default rule[HoursWorked/ShiftHours] option from the %day worked calculation and attendance status –Calculation rule field if you want to use the default rule for the working hours.
Else, if you want to define custom range for under time calculation of the shift then select Time Range option and then specify the range of hours in From and To columns and the related percentage day worked for each range defined in %age day worked field.
For example, if you want to define < 2 hours worked to be considered as zero percentage worked then write 0 in From field 2 in To field and write 0 in %age day worked field. Similarly define each range to be considered.
9. Define Over Time Calculation Rule, Weekend Calculation Rule and Holiday Calculation Rule in the same pattern, as shown in Figure 8.
The Over Time Calculation Rule defines the percentage of overtime an employee worked, the Weekend Calculation Rule defines the percentage of time an employee worked on weekend and Holiday Calculation Rule defines percentage of time an employee worked on a holiday.
10. Define Leave day Calculation Rule. The rule defines the percentage of days an employee worked in a month.
Note: Some companies credit leave on the basis of his/ her previous month’s working days. The percentage of days worked in a month may be required to credit next month’s leave into employees’ account.
For example, if the employee has worked for 100% days then 1 leave would be credited to his/ her account. And if he/she has worked for 50% days then 0.5 days will be credited to his/ her account. If the employee has worked for less than 50% days then no leave will be credited to his/ her account for the next month.
11. Click Update Values button if you are modifying the default rule.
Note: To create a new rule, click Add new rule and follow the steps 3 to 10, and then click Save to setup attendance and time calculation rules.
Learn more about Empxtrack Time and Attendance.
Click on each of these links to know more about them







