This help page step by step instructions to demonstrate two functionalities: Setup Polls and Setup Thoughts. HR can configure these to get feedback from employees.
Note: The steps mentioned below are of Empxtrack Enterprise product.
To setup polls and thoughts, follow the steps:
Create Polls
Polls are used to solicit feedback from employees. Capture different kinds of inputs from employees on a daily basis such as the service of the new coffee vendor, the ease of use of the new HR System and so on. Polls are visible on the poll widget on the home page of the application.
Note: While you can create multiple polls, but only 1 can remain active at any given time. Each poll can be associated with multiple choices and you can run a report to view the response of employees. Analysis of polls helps to understand what your employees want and can help engage them on a constant basis.
To setup a poll, you need to:
1. Log into the system as an HR manager.
2. On the Homepage, click on the Product configurations tab. In the Employee Portal Setup, click on the Manage polls. The Poll Questions and Poll Results page appears on the screen, as shown in Figure 1.
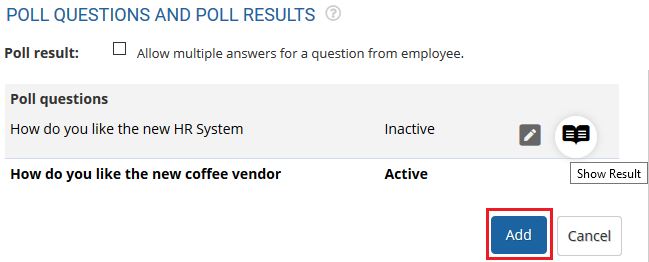
Figure 1
3. Click Add button. The Poll questions and choices page appears as shown in Figure 2.
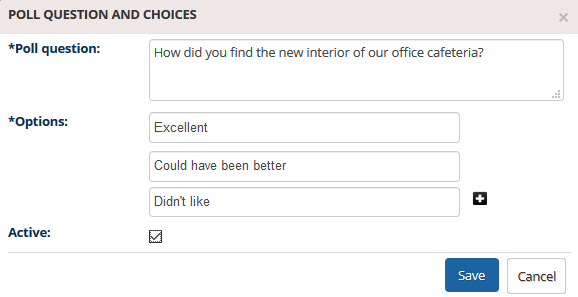
Figure 2
4. Enter the poll question in the question you wish to ask in the Poll Question field.
5. Provide the polling options in the Options text boxes.
6. Click (+) icon to add a row to provide an option, if required.
7. Select Active checkbox to activate the poll.
8. Click Save. The poll is successfully created and a message suggesting the same appears as shown in Figure 3.
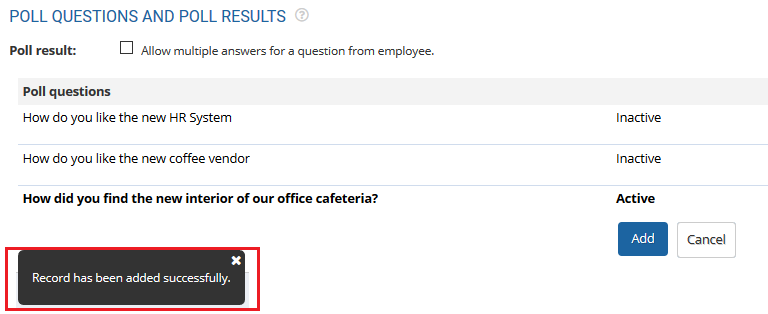
Figure 3
9. You can hide the poll once the feedback is collected by selecting Don’t Display poll option from Display Mode field.
Setup Thoughts
To setup thoughts, you need to:
1. Log into the system as an HR manager.
2. On the Homepage, click on the Product configurations tab. In the Employee Portal Setup, click on the Thought for the day link. The page appears as shown in Figure 4.
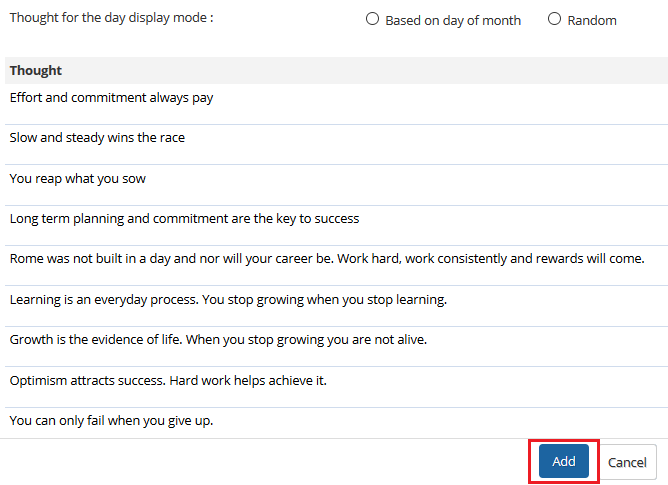
Figure 4
3. Click Add button to add a thought. The Thoughts Master page appears as shown in Figure 5.
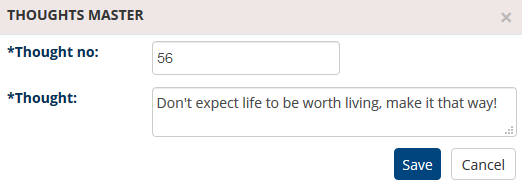
Figure 5
4. Fill the sequence number of the thought in the Thought Number field.
5. Enter the thought that you want to share in the Thought field.
6. Click Save. The thought is successfully created and a message suggesting the same appears.
Learn more about Empxtrack Self Service Portal
Click on each of these links to know more about them:







