Timesheet configuration allows setting up of timesheet module to map organization needs. Use the functionality to configure multiple validations and rules for timesheet implementation at a workplace.
To configure timesheet module, you need to:
- Log into the system as an HR Manager/ HR Admin.
- On the Dashboards, click Product configurations and go to Self and Manager Services. Click Configure Timesheet as shown in Figure 1.
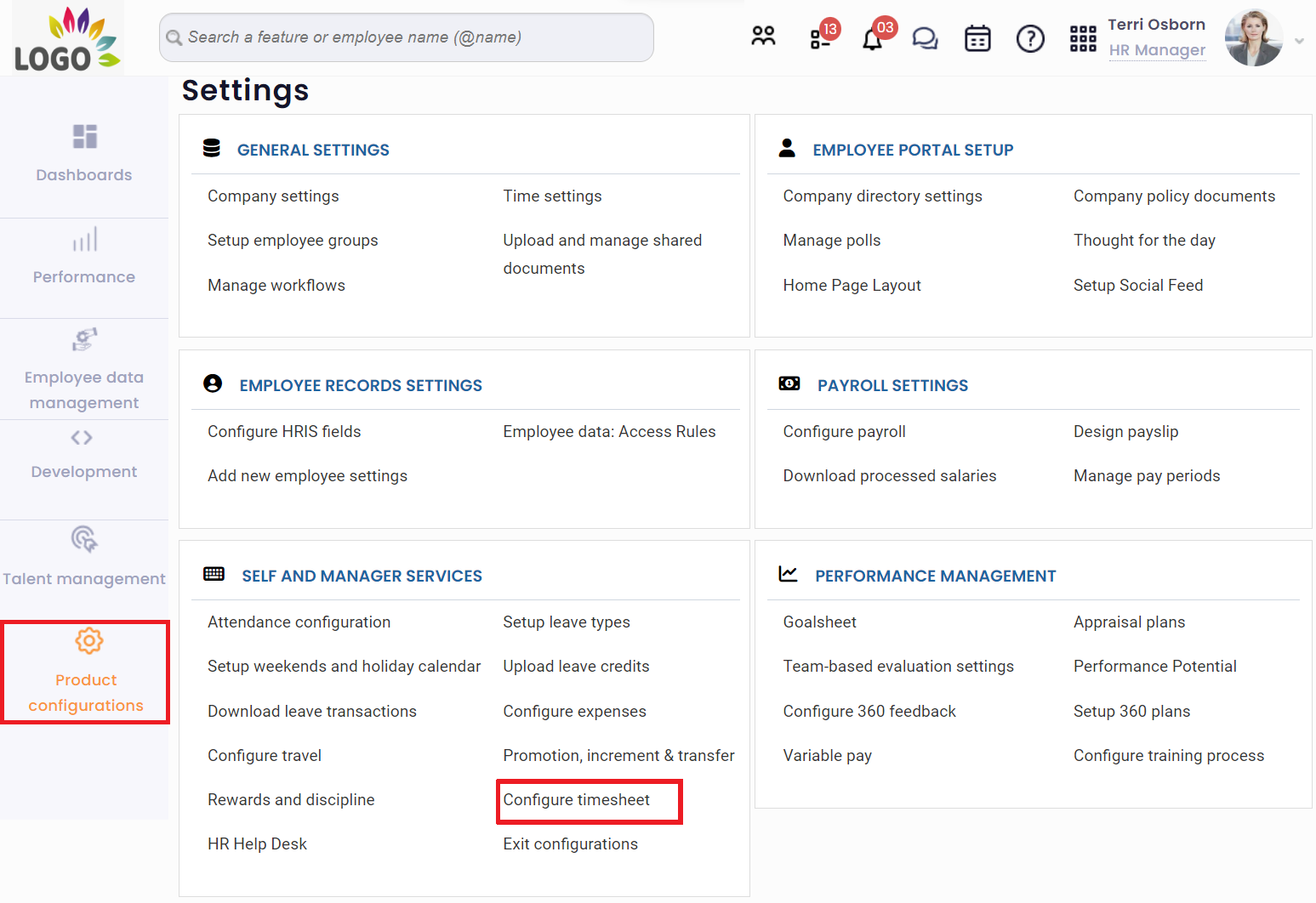
Figure 1
The timesheet configuration page appears where you can setup timesheet rules, as shown in Figure 2.
- Select the mode of timesheet entry from Mode of Timesheet Entry field. Select Hours option to allow timesheet entry to users in number of hours spent on each activity or select Time option to allows users to fill the start time and end time for an activity. Pick any option.
- Select Yes from Allow timesheet entry for Holidays field if you want to allow employees to fill timesheet entries on holidays, if they have worked on holidays. Select No if you don’t want to allow employees to fill timesheet on holidays.
- Select Yes from Allow timesheet entry for Leave field if you want to allow employees to fill timesheet entries on leave days if they have worked while they were on leave. Else select No option.
- Select Yes from Allow timesheet entry for Weekends field if you want to allow employees to fill timesheet entries for weekends if they have worked on weekends. Else select No option.
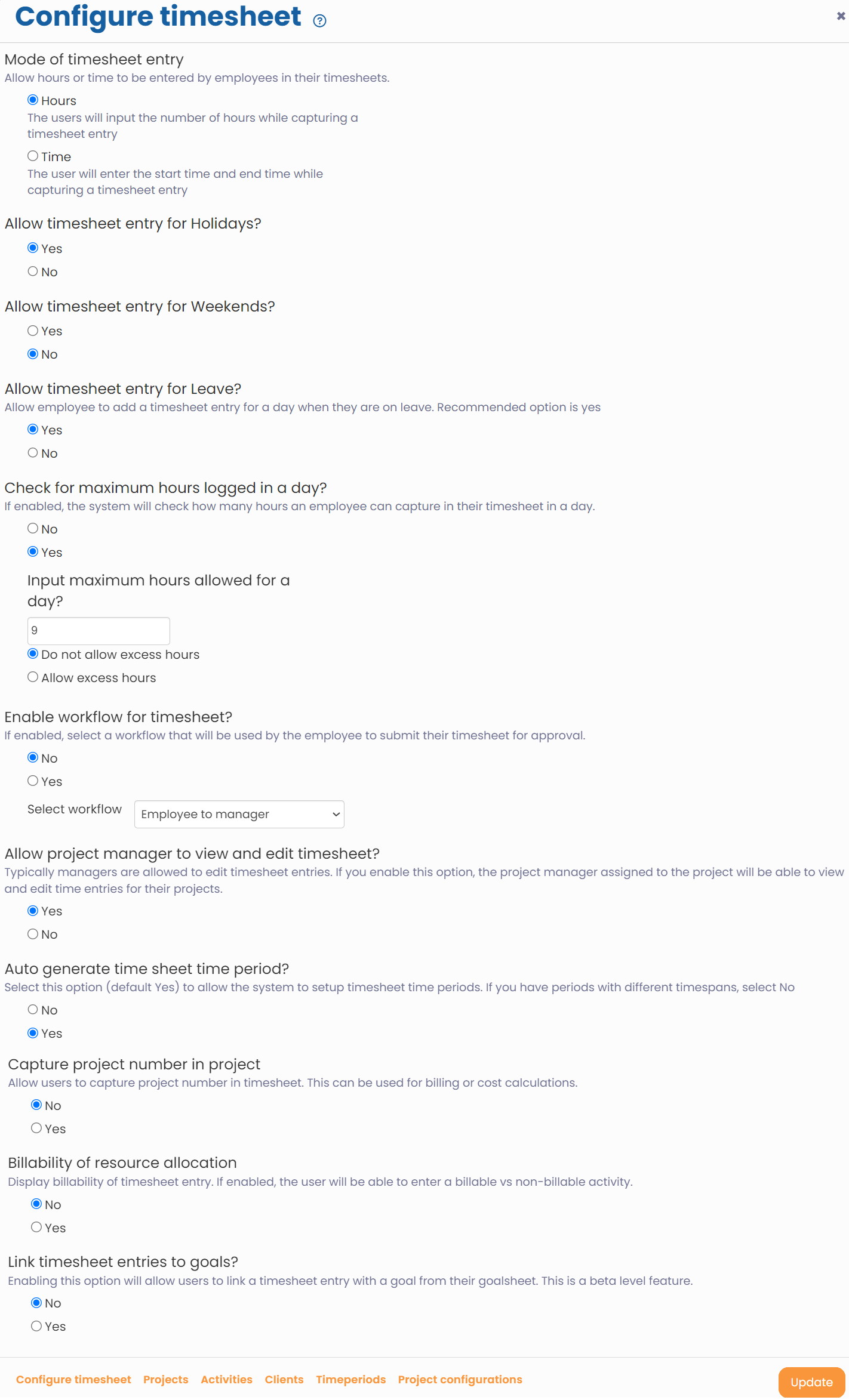
Figure 2
- Select Yes from Check for maximum hours logged in a day field if you want to put a check on the maximum number of hours an employee is allowed to log on a specific day. Input maximum hours allowed time for a day field appears and allows you to enter the maximum number of hours that employees should be allowed to fill.
- Enter the maximum number of hours you want to allow to be filled in the Maximum allowed time for a day field. Select Do not allow excess hours option if you don’t want to allow more than the specified number of hours to be filled, else select Allow excess hours option if you want to notify users that (s)he is filling excess hours but allow the user to do so.
- Select an option from Yes or No from Enable workflows field to enable/disable timesheet workflow depending upon the requirement of your organization. This step decides the need to setup an approval process for timesheet. If Yes is selected, the timesheet would go to the Project manager for approval (rather than the manager).
- Click Yes if you want to Allow project manager to view and edit timesheet. Typically managers are allowed to edit timesheet entries. If you enable this option, the project manager assigned to the project will be able to view and edit time entries for their projects.
- Select the option Yes to set for Auto generate time periods field to setup timesheet time periods. If you have periods with different timespans, select No.
- Select the option as Yes to Capture project number in project in timesheet. This can be used for billing or cost calculations.
- Enable the option if you want to display Billability of resource allocation of timesheet entry. If enabled, the user will be able to enter a billable vs non-billable activity.
- Click Yes to Link timesheet entries to goals from their goalsheet. This is a beta level feature.
- Click Update to save the latest settings you have made. Timesheet settings are successfully configured and a message suggesting the same appears.
Learn more about Empxtrack Employee Time Tracking
Click on each of these links to know more about them:







