Timesheet helps to identify employees’ time spent on each project. By using Manage Projects functionality, you can create projects, add activities and assign project managers.
To manage projects, you need to:
- Log into the system as an HR Manager/ HR Admin.
- On the Dashboards, click Product configurations and go to Self and Manager Services. Click Configure Timesheet as shown in Figure 1.
Alternatively, go to Role and features menu and click Timesheet. Under Timesheet options, click Projects.
and click Timesheet. Under Timesheet options, click Projects.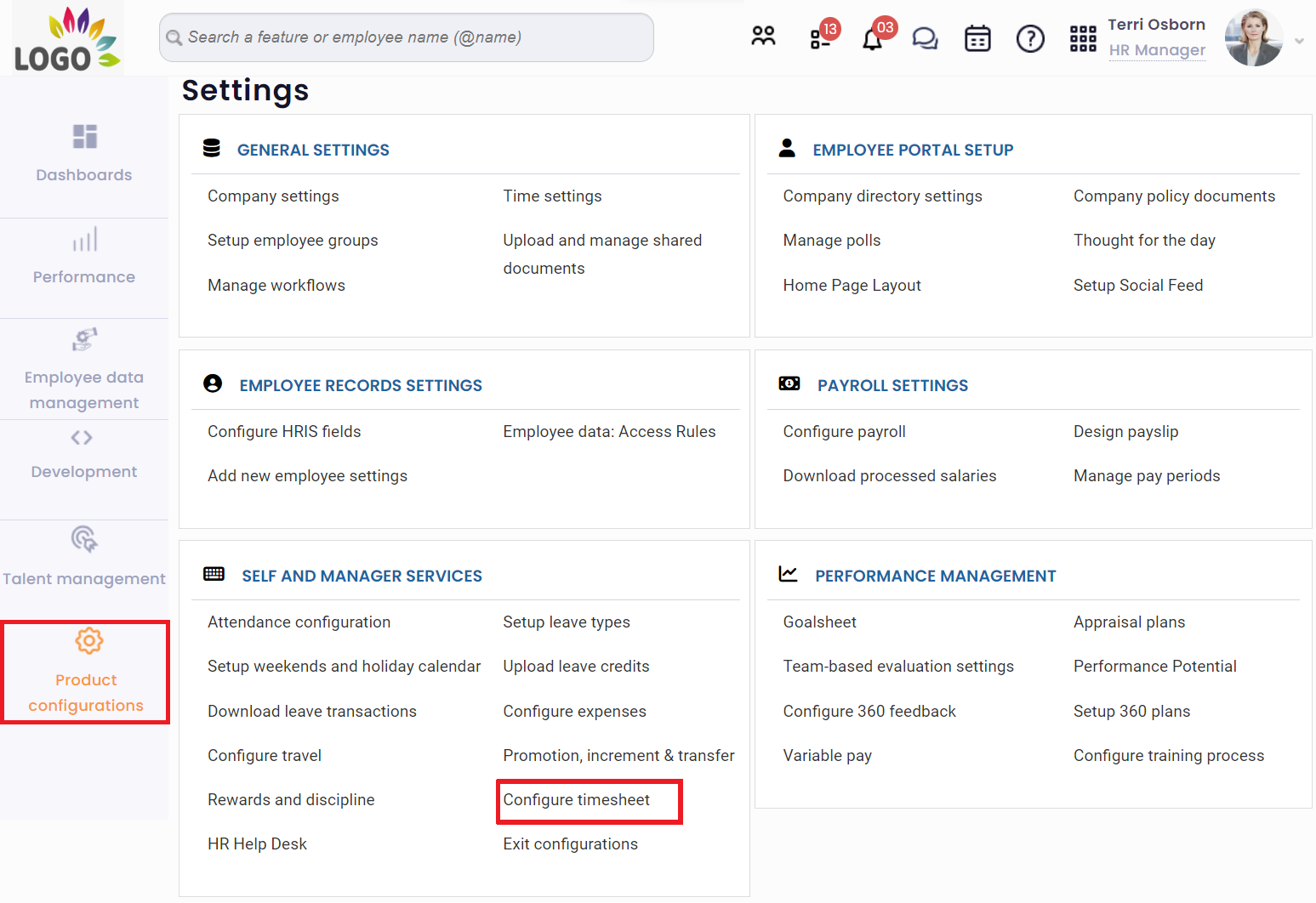
Figure 1
- The Projects page appears as shown in Figure 2. The page displays a list of Active and Inactive projects available in the system.
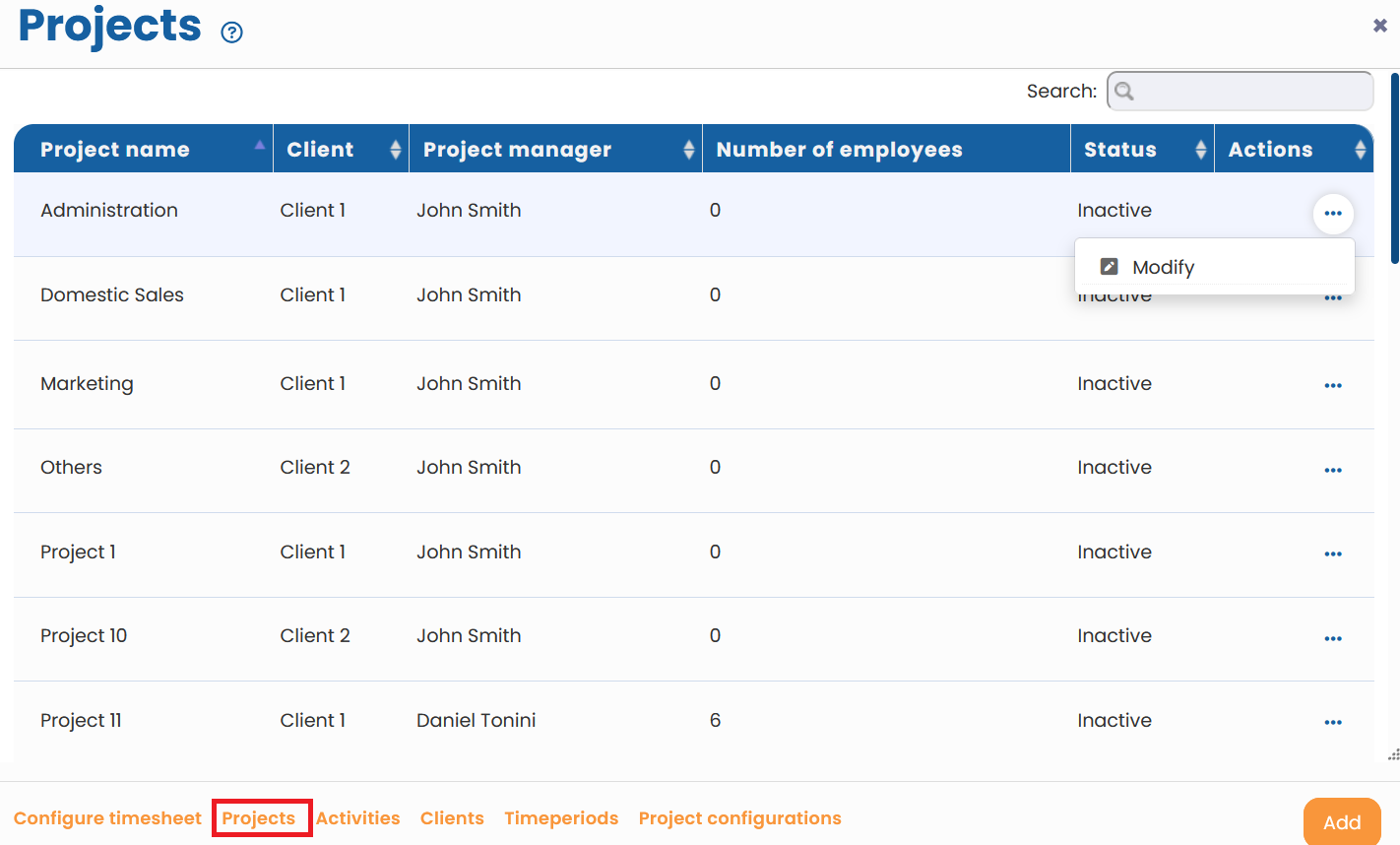
Figure 2
- Under Actions, click Modify on any project to edit its attributes. Each project is associated with a Client and some Activities.
- Modify name of the project and its description in the Project name and Description fields.
- Select the name of the client associated with the project from the Client dropdown. If the client name is not added to the system yet, click Clients button appearing next to Select client field to add a new client. To know how to add a client, click here.
- Specify a unique id for Purchase order number.
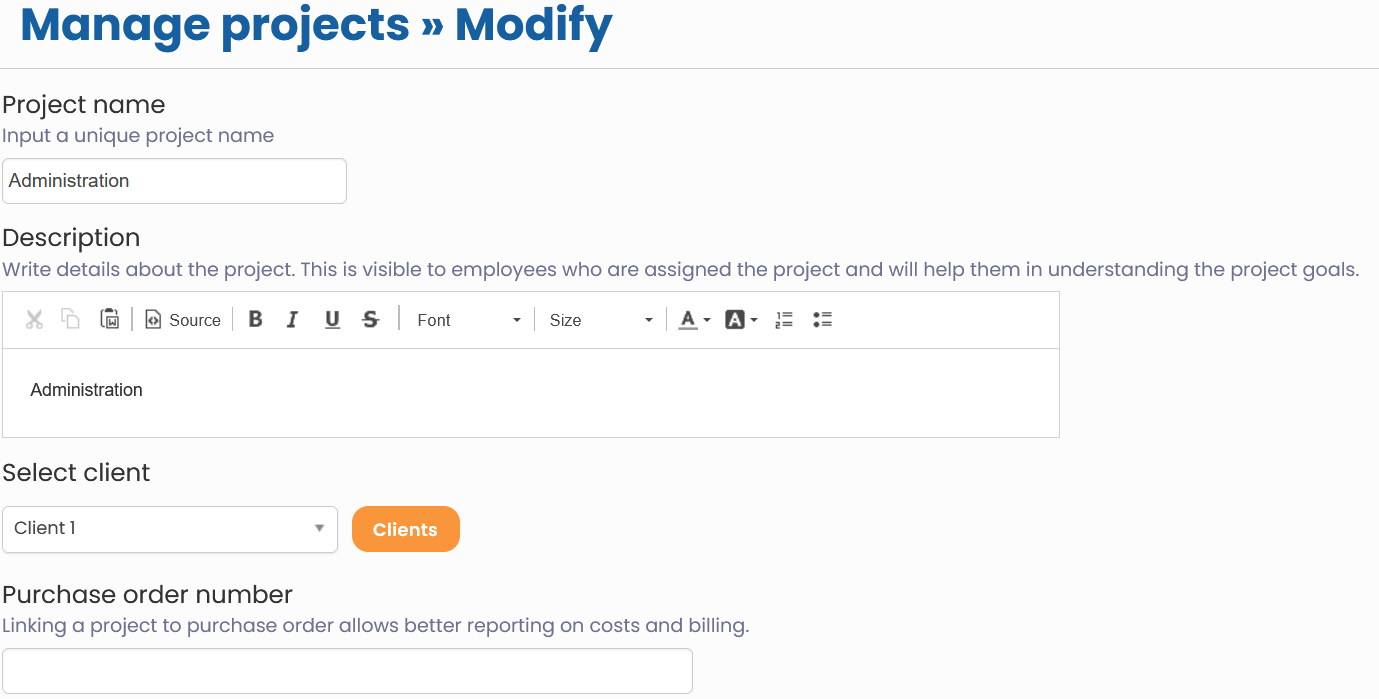
Figure 3
- Assign the name of a manager in the Project Manager field as shown in Figure 3.
- Select Is the project date based checkbox if the project has a start date and an end date. The related date fields appear. This will help in reporting the resources who will be available after the project end date.
- Provide the start date of the project in the Start Date field and the end date of the project in the End Date field.
- Select Allow entry outside dates checkbox, if you want to allow the users to fill timesheet entries about this project beyond the project start and end dates
- Select checkbox associated with Mark inactive to mark a project as Inactive. Employees cannot capture time for inactive projects. You should mark the project as inactive if the work is not yet started on the project or the project is finished and no more work is being done on the project. The inactive projects will not be shown to the users while they fill timesheet.
- Select Visible to all checkbox if it is needed for this project to show up for all employees in their timesheets and will not require explicit employee assignment. Common projects that are applicable to all employees should be selected here.
- Click Save project details to save all the changes made to this project.
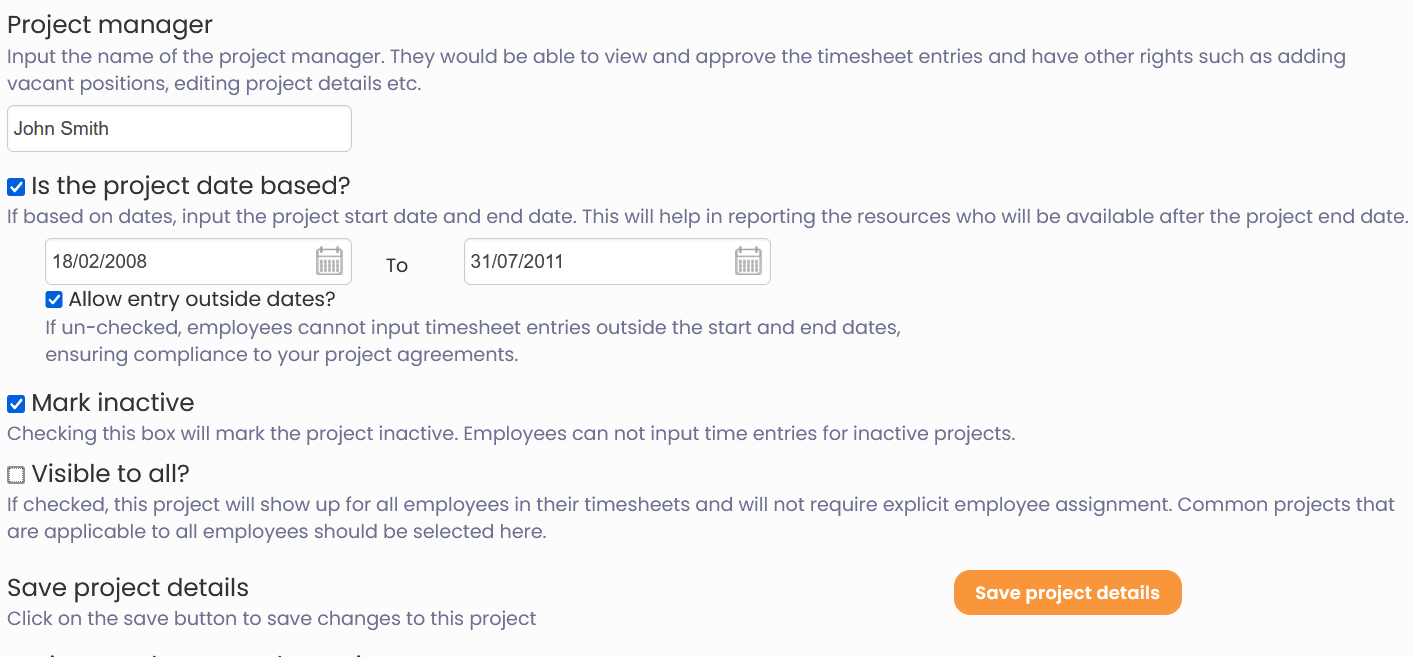
Figure 4
- In the Assign employees to the project, you can assign name of the employees who you think should work a specific project by clicking Add multiple employees button. Or you can click Add vacant position if you want to hire new employees for fulfilling the requirement.
- Select the costing of the project from the Costing field. Select Fixed Cost option if the project has a fixed cost or select Billing By hour option if the client will be billed for the project on hourly basis.
- Click Add activity to add more activities in the project. Use the dropdown to add more activities.
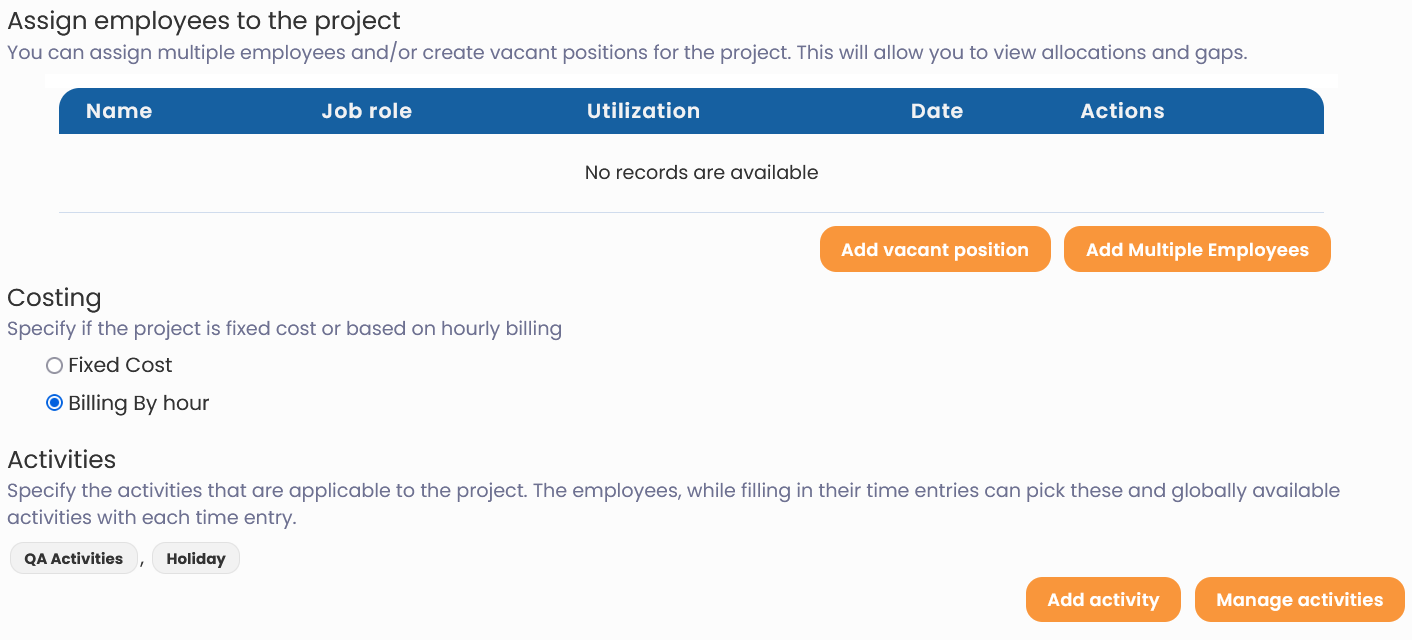
Figure 5
- Setup project skills and competencies that would require to accomplish tasks for a project by clicking Add button.
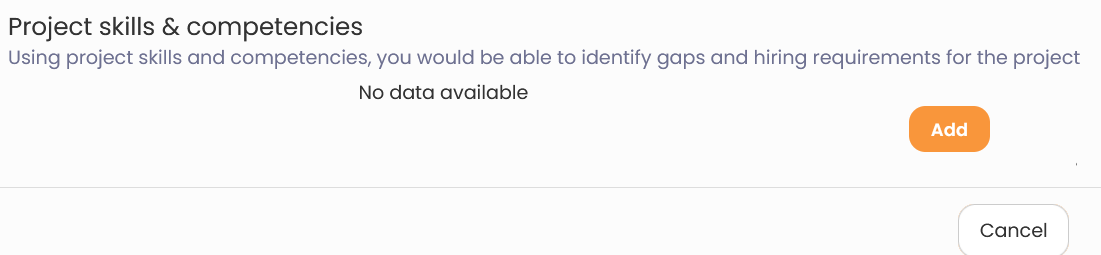
Figure 6
- Click Save to save the project details. The project is successfully saved and a message suggesting the same appears.
Learn more about Empxtrack Employee Time Tracking
Click on each of these links to know more about them:







