Add categories and subcategories to a ticket such that employees get specific tickets pertaining to their issue or request.
Note: The functionality to add a ticket type is not available in Empxtrack Free Payroll and HR software. Upgrade to a paid version to get Ticketing and HR help desk module.
To add a category to a ticket type, you need to:
- Log in as an HR Admin/ HR Manager.
- Go to Settings page and scroll down to Employee self services section. Click HR Help Desk link.
- Click on the Action icon for the ticket type for which you want to add a category.
- Click Add Categories option from the menu that appears, as shown in Figure 1.
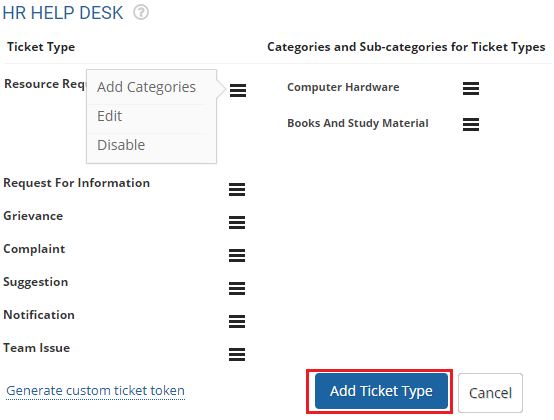
Figure 1
The Add Category window appears, as shown in Figure 2.
- Provide the category name in the Category field.
- Select a radio button to assign the ticket to an employee or a role with the help of Assign to field. Select Resource handler or Specific employee, else choose Specific role option to choose a particular role to handle the issue.
- Select Allow to add Categories and Show priority check boxes to allow subcategories to be added to the ticket type and priority to be set for the ticket type respectively.
- Select Show expected Date checkbox, if you want the user of this category to specify the expected date by when the issue must be resolved.
- Select Is returnable checkbox.This field is typically required for hardware request category types that require the allotted hardware to be returned back to the company when it is no longer required by the employee.
- Click Add button.
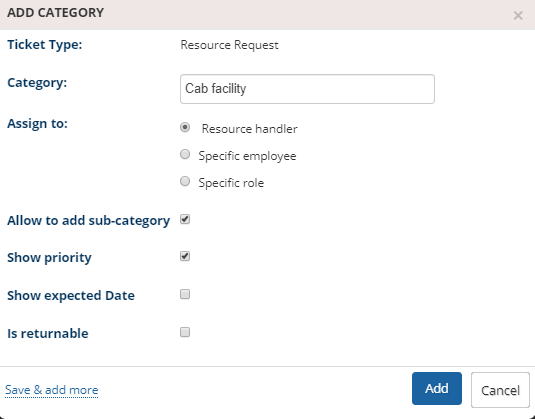
Figure 2
The category is successfully created and a message suggesting the same appears as shown in Figure 3.
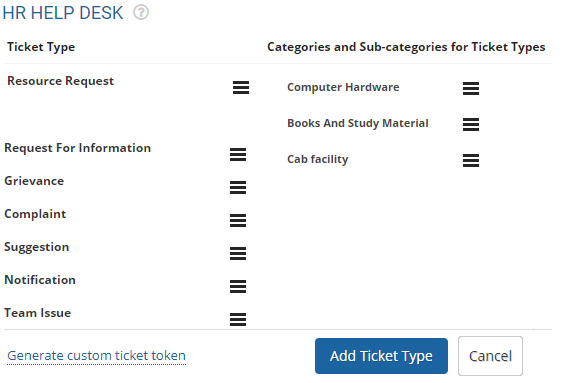
Figure 3
You can now add sub categories to the category, by following the same steps that you had followed to add a category to the Ticket type.
- Click on the Action icon for the category to which you want to add a subcategory and then select Add Sub Categories from the menu that appears, as shown in Figure 4.
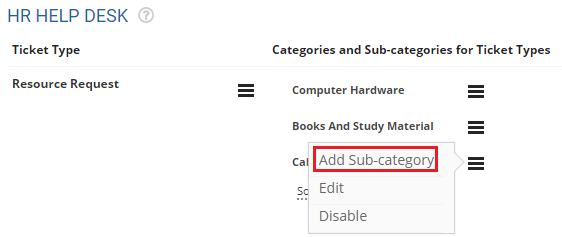
Figure 4
- Provide the sub-category details in the Add Sub-category window that appears and then click Add, as shown in Figure 5.
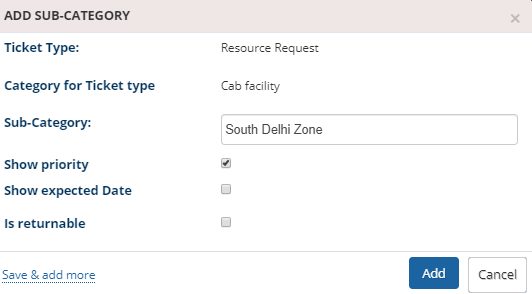
Figure 5
The sub category is successfully added and a message suggesting the same appears as shown in Figure 6.
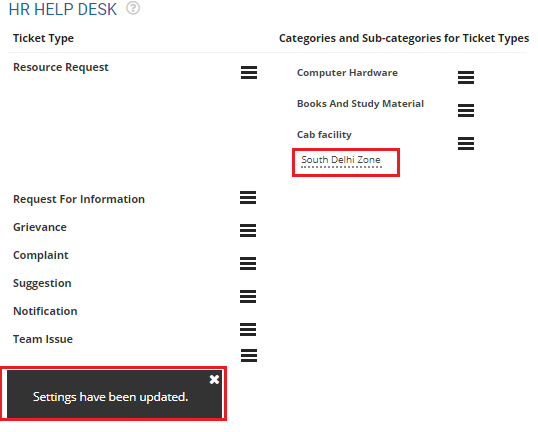
Figure 6
Learn more about Empxtrack employee self service tool.
Click on these links to know more about them:







