Empxtrack allows the addition of employees in two ways – upload data using a spreadsheet or add one employee at a time. To upload data using a spreadsheet, visit the help page Upload Employee Data.
Watch the video demonstrating 2 quick methods
Note: The number of fields to add employee data depends upon the Empxtrack product that you are using. Paid version of Empxtrack provides more fields for adding data. You can upgrade the free application to purchase additional employee licenses.
Follow the steps :
- Log into the system as HR Admin.
- On the Homepage, click the Add an employee or edit employee information tab. A page appears as shown in Figure 1.
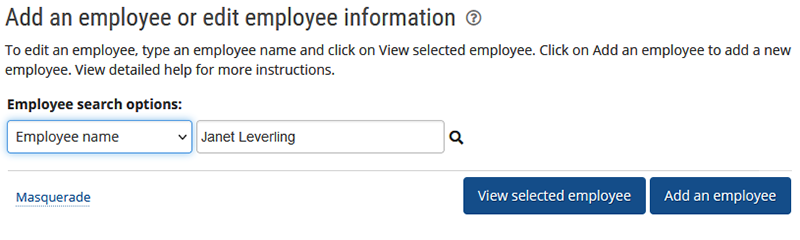
Figure 1
Click the Add an Employee link. The Add new employee form appears (as shown in Figure 2) where you can fill personal and employment details.
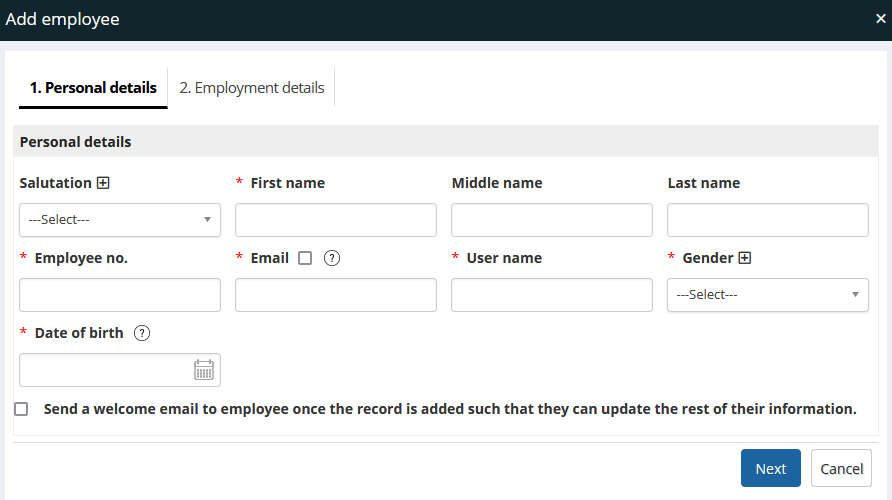
Figure 2
- Input data in all the mandatory fields that are marked with an asterisk (*) and other fields relevant to the profile. Add the details in the specified format to avoid errors.
- Provide the email address in the EMail field. Check the box against EMail if this email id is to be ignored while sending email from the system.
- Check on the box Send a welcome email to employee once the record is added such that they can update the rest of their information as shown in Figure 2, if you want to send the employee a welcome mail.
- You (or the employee) can fill in the remaining information later too.
- Click on Next to fill in the employment details. Input data in all the mandatory fields that are marked with an asterisk (*) and other fields relevant to the profile.
- The Status field displays the status of employment as Current as shown in Figure 2. Any employee that you add to the system, becomes a current employee. You cannot add an employee with any other status. Note: Click on the “+” sign to add new fields for Masters such as Department Grade etc. Empxtrack allows the addition of new masters to map profile fields as per company needs.
- While using Empxtrack Free Payroll, employee payroll related data (salary breakup, statutory data, employee preferences for ESI and PF, and leave balance) can be updated at the time of adding the employee, as shown in Figure 3. This is needed for processing accurate payroll. Similarly, you can add basic salary information in the Employee portal application.
The steps to do that are as follows:
a. Provide the Salary breakup. You can store monthly or yearly values but the system internally converts this to yearly values.
b. Under the Statutory Ids section, enter details of all the mandatory statutory documents like Aadhar, PAN, UAN, Bank account and ESI number.
c. Provide payroll preferences to confirm eligibility of for PF and ESI, and select the contribution criteria too.
d. Under the Leave credit section, input the opening leave balance for the applicable leave types. You can change the balance rules and visibility by following the path: Product configurations >> Employee self services >> Leave configurations
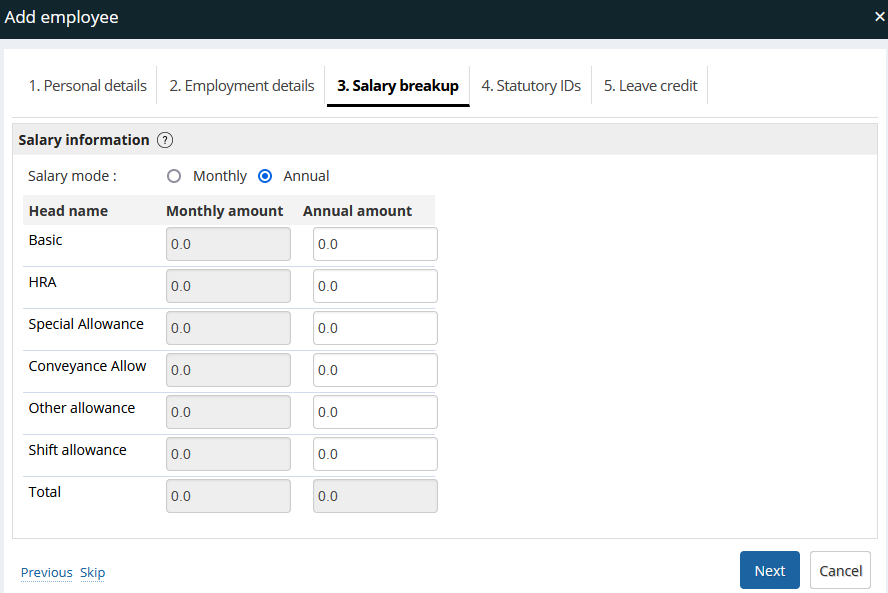
Figure 3
- Click Confirm.
- The employee is successfully added and a message suggesting the same appears on the screen.
- View it under the View employees tab given on the HR Admin homepage.
Learn more about Empxtrack HRIS
Click on each of these links to know more about them







