Reporting structure defines relationships between employees. Set employee relationships to define the approval workflow (usually from senior employees to their subordinate).
Note: The steps mentioned below are of Empxtrack Enterprise product.
To set employee relationship, you need to:
1. Log into the system as an HR Manager or HR Admin.
2. On the Homepage, click on the View Your Team tab. A page appears that displays all employees in your current span, as shown in Figure 1.
3. Click on the profile picture of an employee whose reporting structure you want to modify.
Note: A Manager can view more options in employee menu and can “Mark employee at risk” if an employee is at the high risk of leaving the organization.
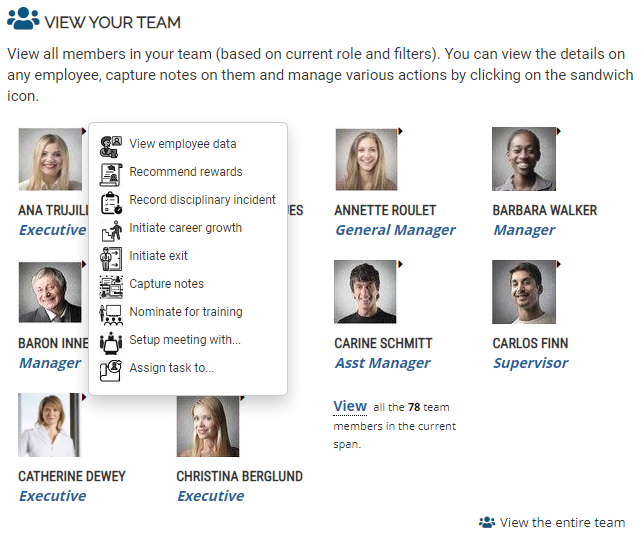
Figure 1
Note: Icon based menu is available only in Empxtrack Enterprise product.
4. Click View employee data link from the menu. Employee profile overview page appears where you can view profile shortcuts. Either click on the Reporting structure option from the menu or scroll down to Reporting Structure section, as shown in Figure 2.
Note: The actions available in the menu are based on the features enabled in Empxtrack. Upgrade to a paid version of Empxtrack to avail more features.
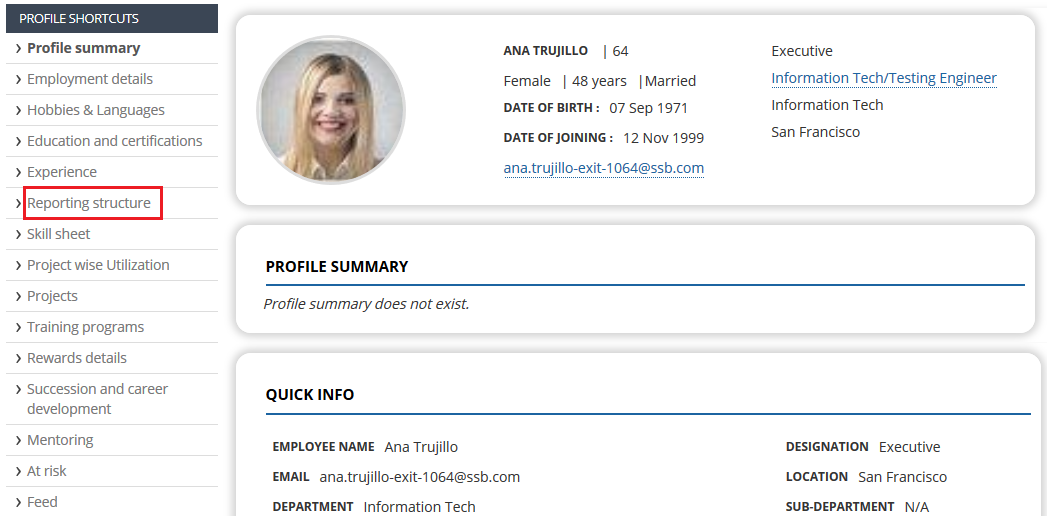
Figure 2
5. Click Change Reports To to change the manager and reviewer of the employee.
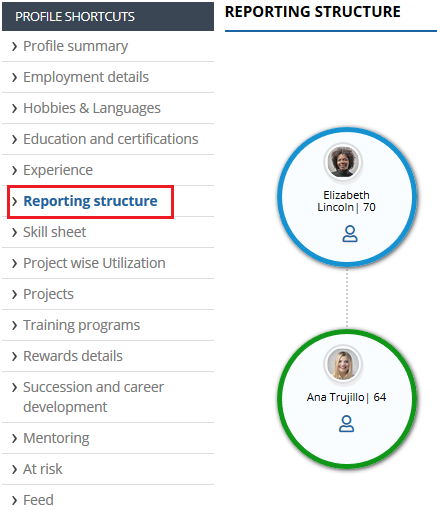
Figure 3
The My Relationship > Change Reports To window appears, as shown in Figure 4. You can update reporting managers in this section.
6. To change a relationship, check on the Modify check box and specify the name of the new manager. The approval process is displayed and you will be notified when the changes are updated to the database. You will not be able to make changes to this record till the request is approved or rejected.
For example, if you wish to change the manager of the employee click Change checkbox corresponding to Manager Relationship type.
7. Provide the name of the new manager/ reviewer in the corresponding New Manager/ Reviewer textbox.
If you don’t remember the name of the new manager / reviewer, you can click on the Find icon to search the employee.
8. Click Submit.
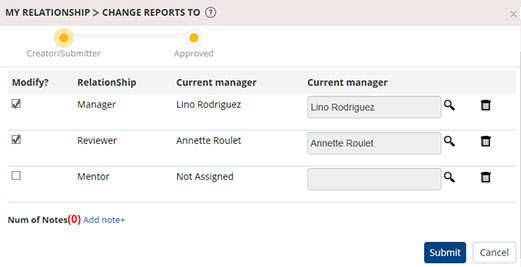
Figure 4
The relationship is successfully updated and a message suggesting the same appears, as shown in Figure 5.
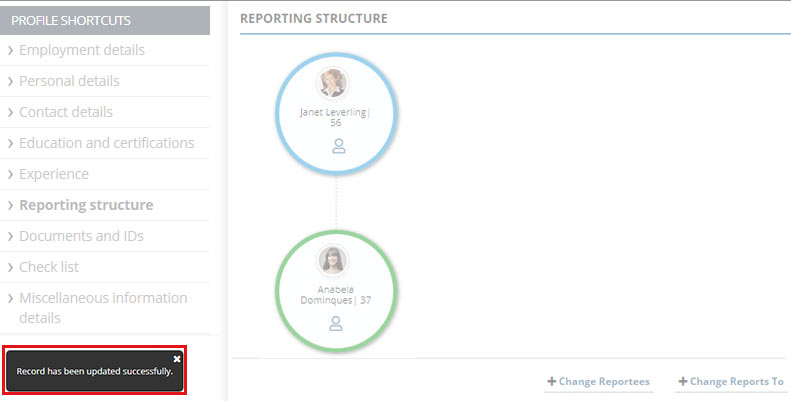
Figure 5
Similarly, you can change the Reportees relationship of the employee to modify the employees who report to the employee.
9. Click Change Reportees button in the Reporting Structure section.
The My Relationship > Change Reportees window appears, as shown in Figure 6.
The window displays a list of subordinates that the employee already has and allows you to add more subordinates.
10. Select the corresponding Not My Subordinate checkbox for a subordinate to remove that subordinate from the subordinates list.
11. Enter the name of the new subordinate in the Add New Subordinate field and then click the (+) icon to add that subordinate to the selected employees list.
Click Advanced Search icon to search the employee, if you don’t remember the name of the subordinate employee to be added for the employee.
12. Click Submit.
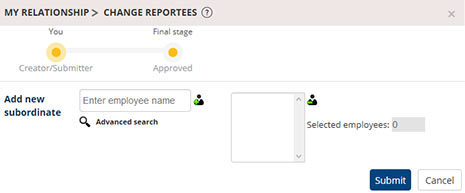
Figure 6
The relationship is successfully updated and a message suggesting the same appears, as shown in Figure 7.
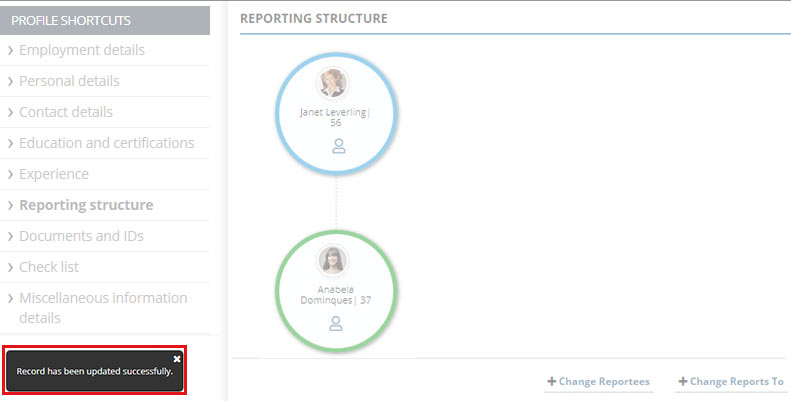
Figure 7
Learn more about Empxtrack HRIS
Click on each of these links to know more about them







