Empxtrack allows configuration of multiple leave types to map company requirements. Once the leave types are defined in the system, configure leave rules required by the organization.
Watch this video to see how to set up basic leave rules in Empxtrack free offering products.
Note: The steps mentioned below are of Empxtrack Enterprise product.
To configure leave rules, you need to:
- Log into the system as HR manager/ HR admin.
- On the Dashboards homepage, click Product configurations. Under Self and Manager Services, click on the Setup leave types link. The page appears as shown in Figure 1.
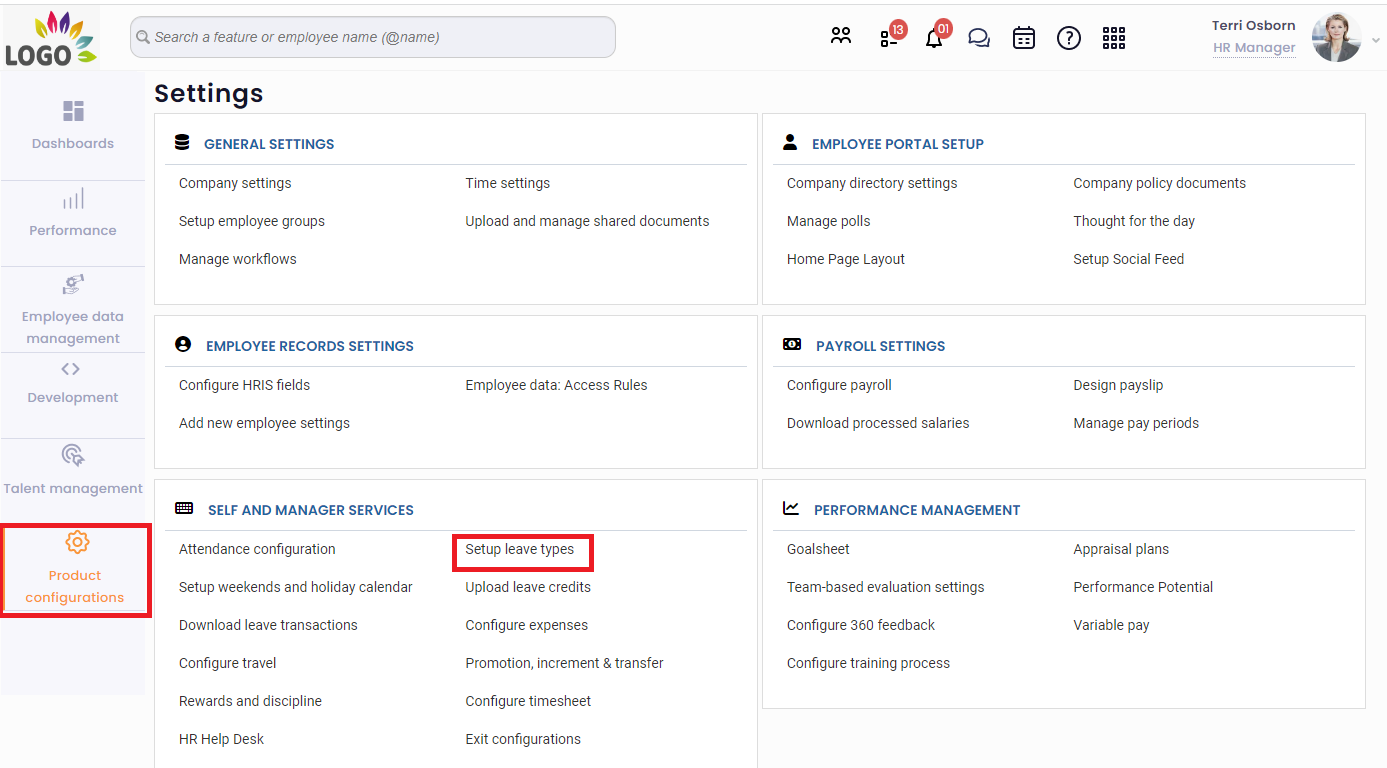
Figure 1
- Click the corresponding Edit for a specific leave type to configure its rules.
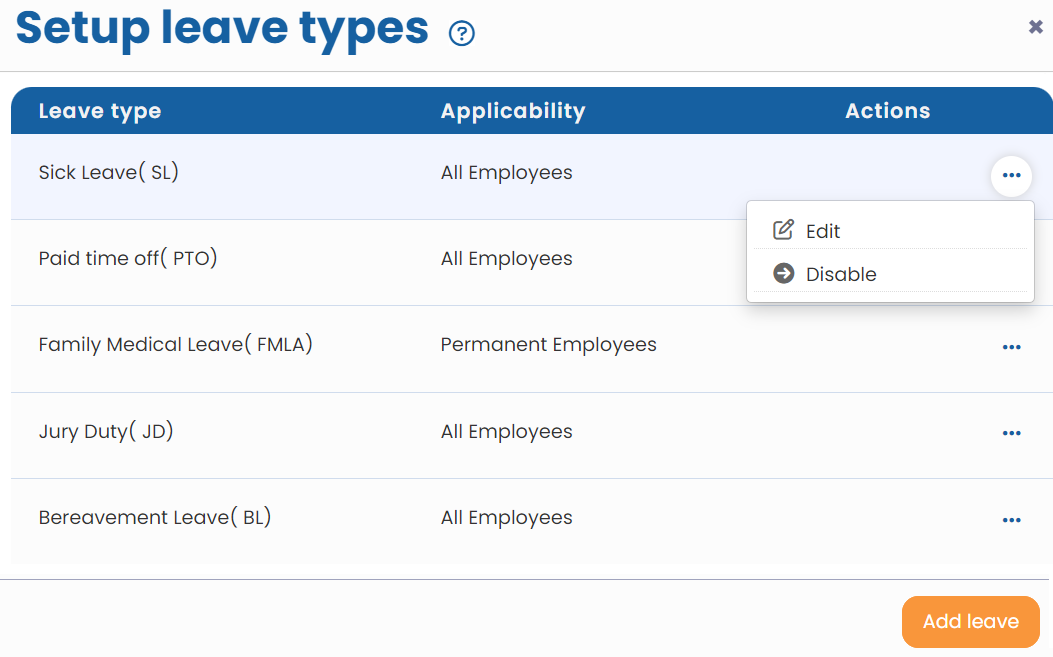
Figure 2
By default, Basic information tab opens. Click Next and then again click Next on the Workflow tab. Then appears Leave rules page that allows you to configure leave rules for the selected leave type.
- Specify whether the half day leave is allowed or not for the leave type by selecting the Yes / No option from the Can leave be applied for a part of a day (Partial day), as shown in Figure 3.
If you select Yes, select one of the options from Allow minimum half day leave or Allow time based entry (hourly leave). - Specify the minimum and maximum days allowed for the leave in the Minimum and Maximum text boxes respectively in the Specify leave duration field.
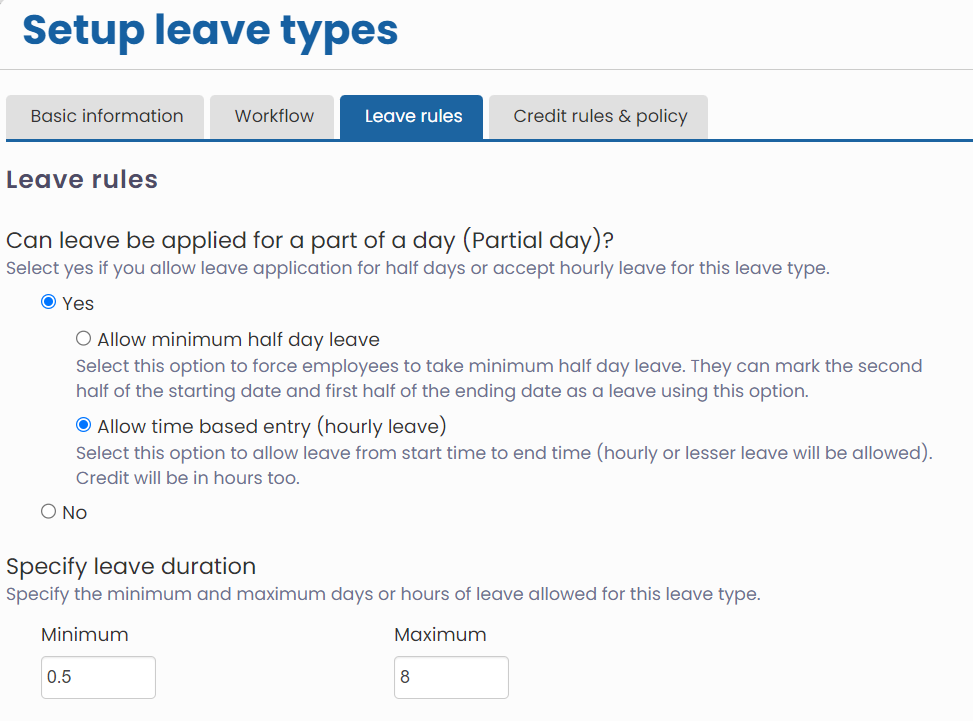
Figure 3
- Select the checkbox Enable the notification to project managers or peers if you want to aAllow the employee to specify names of seniors, project managers and other employees about the leave. This will help in informing about an employee’s absence to all team members.
- Select the checkbox Allow leave application only when credit is available. If unchecked, employees will be able to apply for leave even when they do not have sufficient leave credit.
- Specify leave balance debit rules. Select a preferred option to set rules on when an employees leave balance will be debited on the approval of application.
- Specify whether the weekends that fall during the leave period should be counted while counting the leave for the leave type or not by selecting the Yes / No option from the Count weekends field.
- Specify whether the holidays that fall during the leave period should be counted while counting the leave or not by selecting the Yes / No option from the Count holidays field.
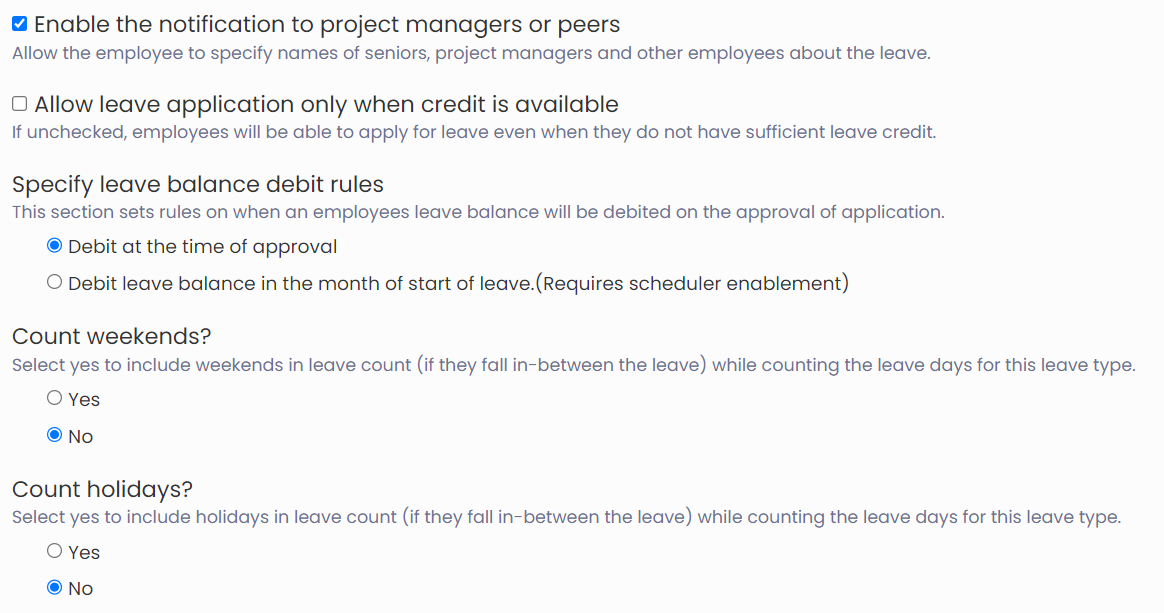
Figure 4
- Specify whether the clubbing with other leave types is allowed for the leave or not by selecting the Yes / No option from the Can leave be joined with other leave types (Clubbing).
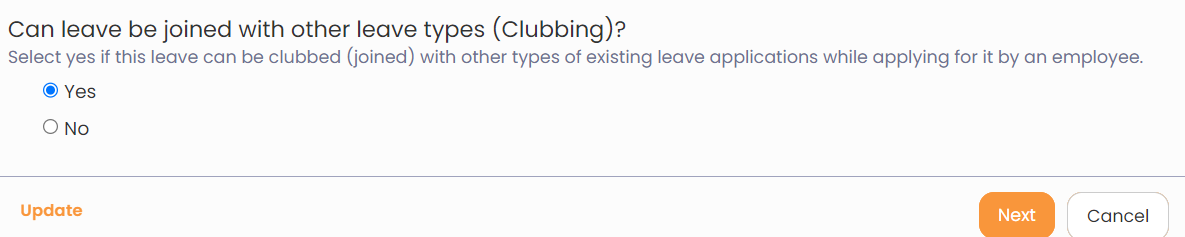
Figure 5
- Click Next and setup leave credit rules and policy. Then Confirm for saving all the changes.
Learn more about Empxtrack Leave Management.
Click on each of these links to know more about them
- Setup of Leave Types
- Configure Time Settings
- Configure Leave Credit Rules
- Setup of Weekends and Holiday Calendar
- Upload Leave Credits
- Credit Leave to Employees
- Download Leave Balance
- View Pending / Rejected / Past Leave Records
- View Leave Transactions
- View Leave Policy
- Leave Cancellation
- Apply for Leave
- Approve Leave as Manager
- Manager Dashboard for Leave
- Masquerade as another Employee







