Empxtrack Leave Management System is configured with commonly used leave types (Paid time off, sick leave, family medical leave, etc.). Configuration option allows to setup leave types as per company’s leave policy. A user can also create Compensatory Off and Work From Home leave to map their company requirements.
Note: The steps mentioned below are of Empxtrack Enterprise product.
To setup a leave type, you need to:
- Log into the system as HR manager/ HR admin.
- On the Dashboards homepage, click Product configurations. Under Self and Manager Services section, click on the Setup Leave Types link as shown in Figure 1.
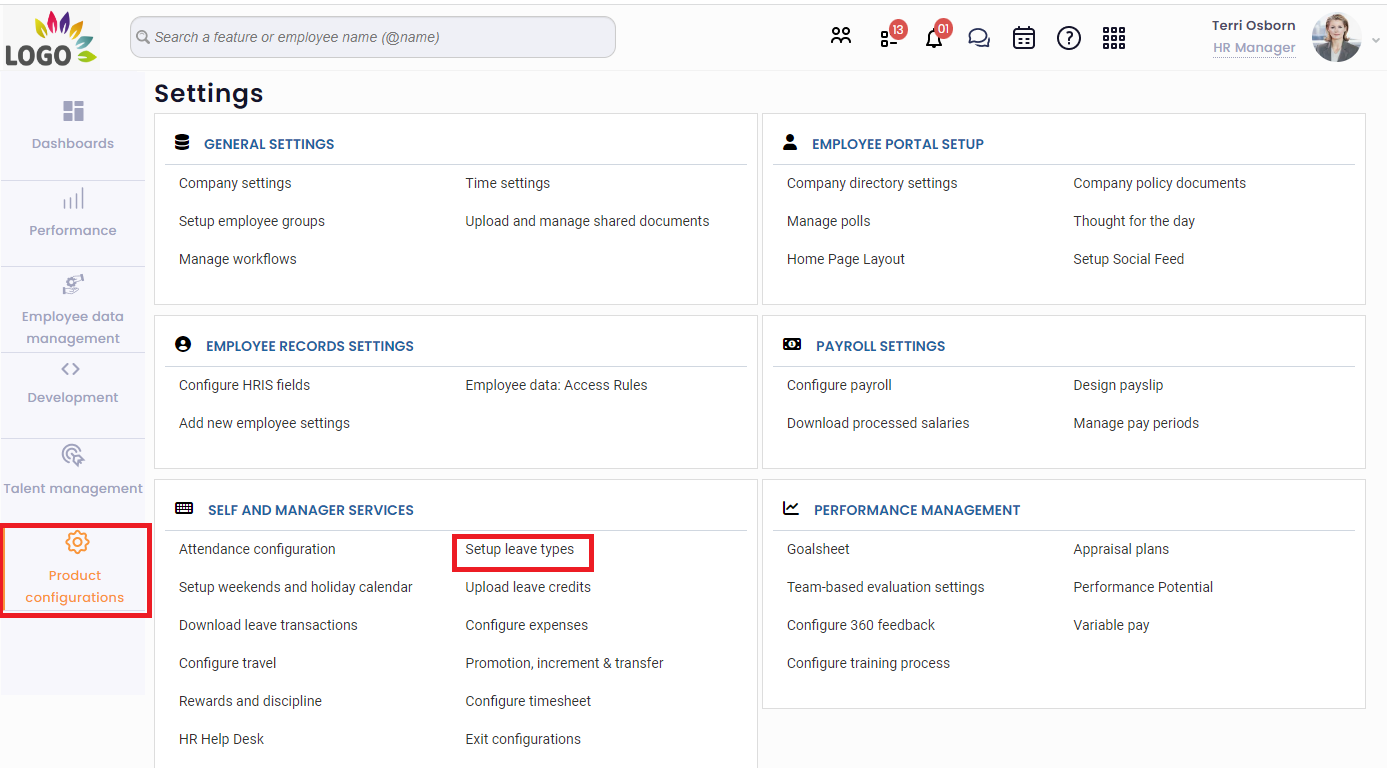
Figure 1
- Click Add leave to add new leave types, as shown in Figure 2.
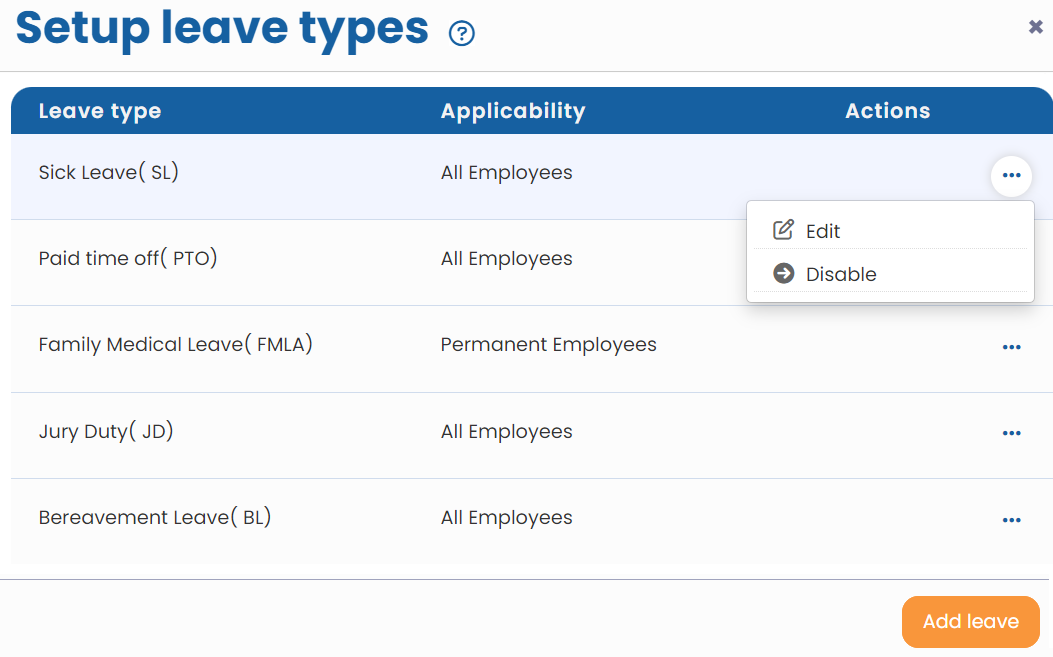
Figure 2
The Setup leave types page appears, and by default Basic information tab is opened (as shown in Figure 3).
- Select a category from Leave category dropdown. Provide the Abbreviation for the leave type and the name of the leave in the Label field.
- Select the applicability of the leave from the Applicability options. If the leave is applicable to all the employees of the company, select All employees option, else select Group option and then select the group to which the leave is applicable. For example, the Maternity leave is applicable only to female executives, so the Female Employees group is selected.
Note: The groups are not in-built in the system, you need to create the desired groups. To know how to create groups, click Setup Global Groups.
- Select option to allow employees to apply for leave within or outside the specified time period in Apply leave within the period.
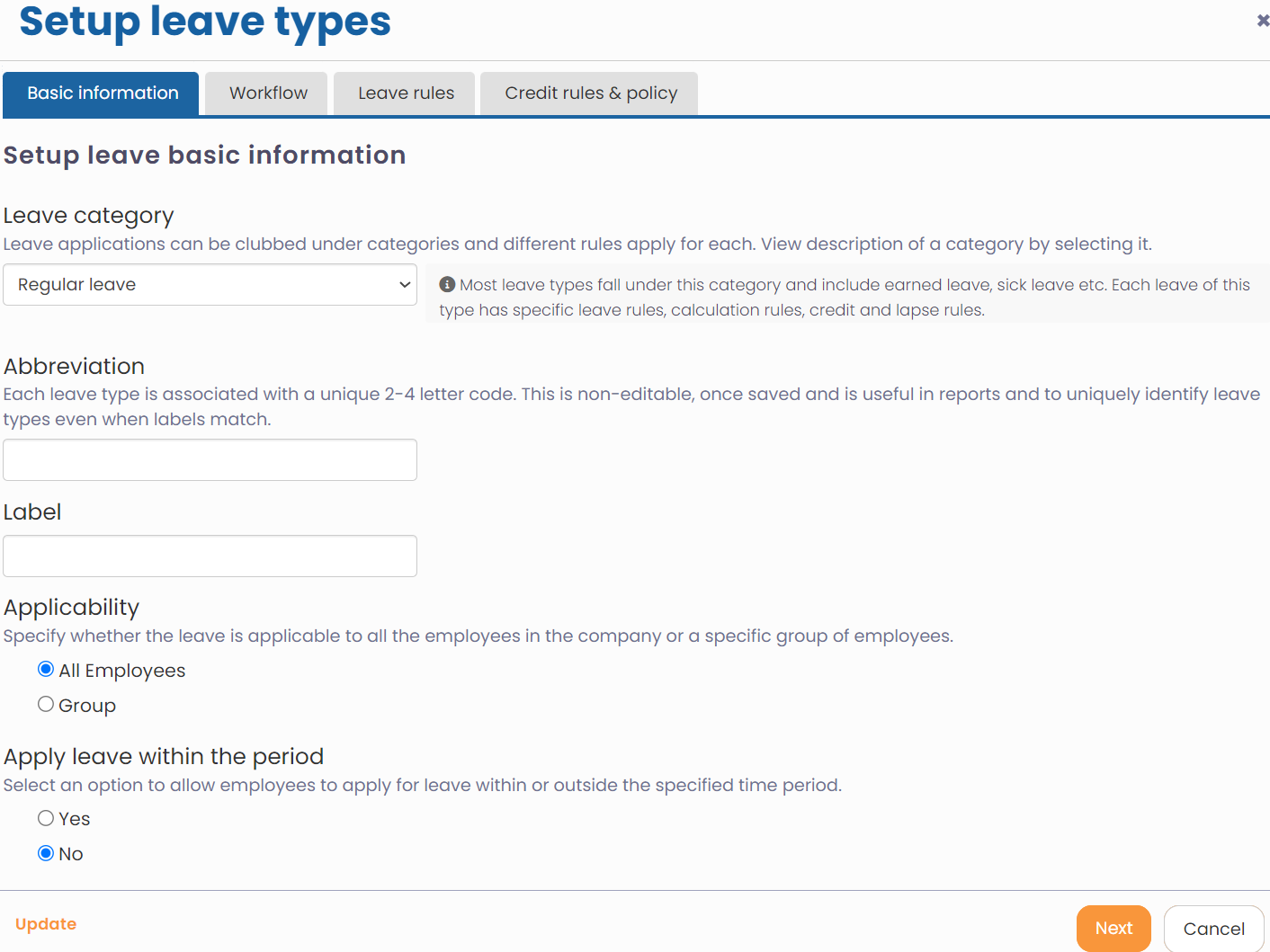
Figure 3
- Click Next button to save the details of new leave type. Now go to the next window to select the workflow for each leave submitter.
- Click Add to select the workflow that is applicable to each user for this leave type Select the workflow in the Add/ Edit leave workflow dialog box. Multiple user roles are listed in Select role dropdown. Choose any role and select a suitable workflow from Select workflow dropdown. The available options for workflow are:
- HR creator and approver: No approval workflow required
- Employee creator to Manager: Leave approval is sent to Manager from employee.
- Employee creator to HR manager: Allow employee leave to be approved by HR directly.
- Employee creator to Manager to HR: Allows employee’s leave request to be approved by the manager and then by HR.
- Manager (creator) to HR: Allows the manager to create a leave request for a subordinate and then send it to HR manager for approval.
Similarly, you can setup leave approval workflow for multiple roles.
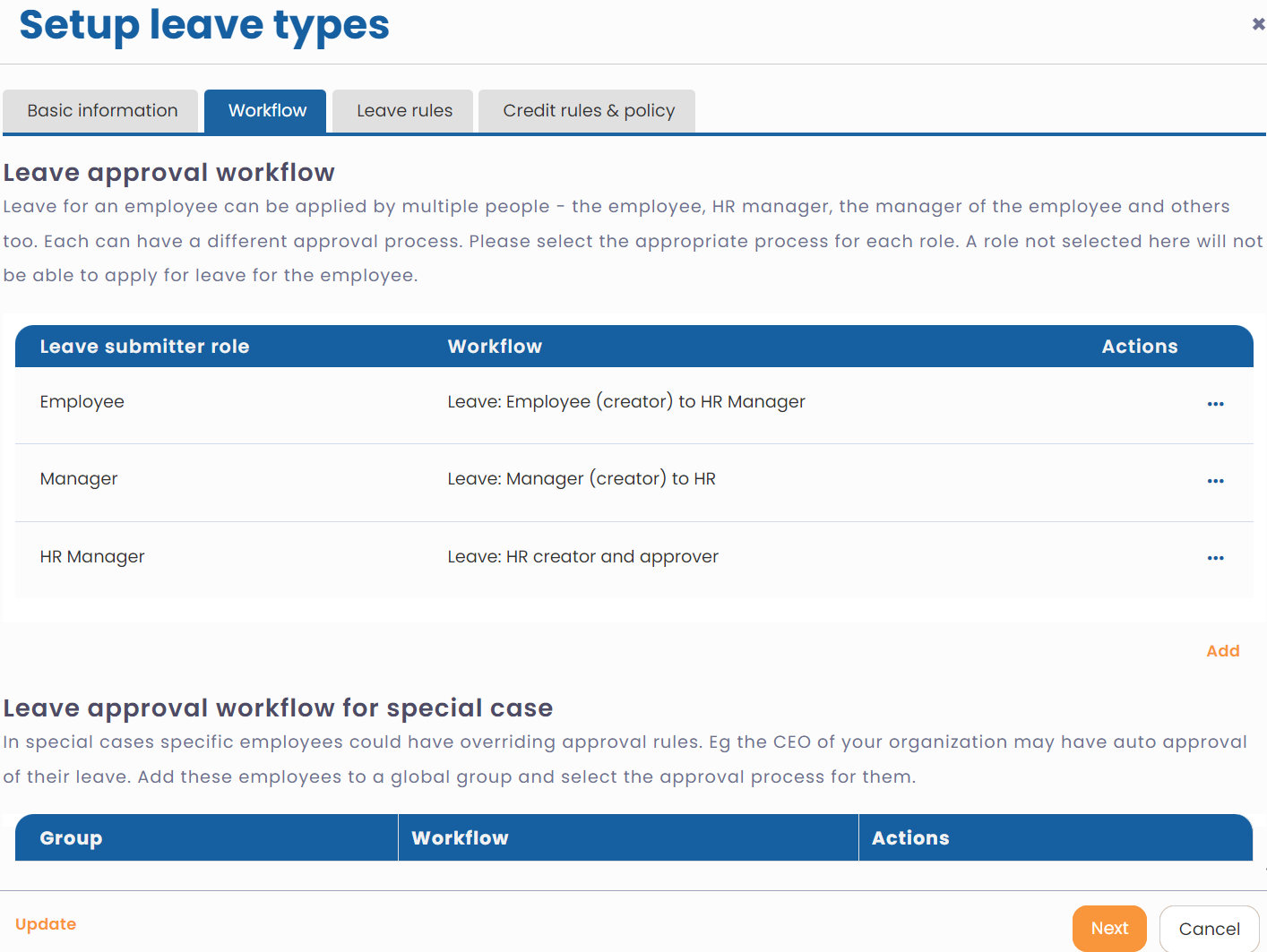
Figure 4
- Click Next. Setup leave rules and Credit leave rules and policy. Then click Confirm. The leave is successfully created and leave workflow is defined.
To learn about configuring leave rules for a leave, click Configure Leave Rules.
- Now the new leave type appears in the list of leave on the Setup Leave Types page.
Add a Compensatory Off/ Work From Home Leave Type
1. Follow steps 1 to 3 mentioned above.
2. Select Compensatory Off from the Leave category dropdown as shown in Figure 5.
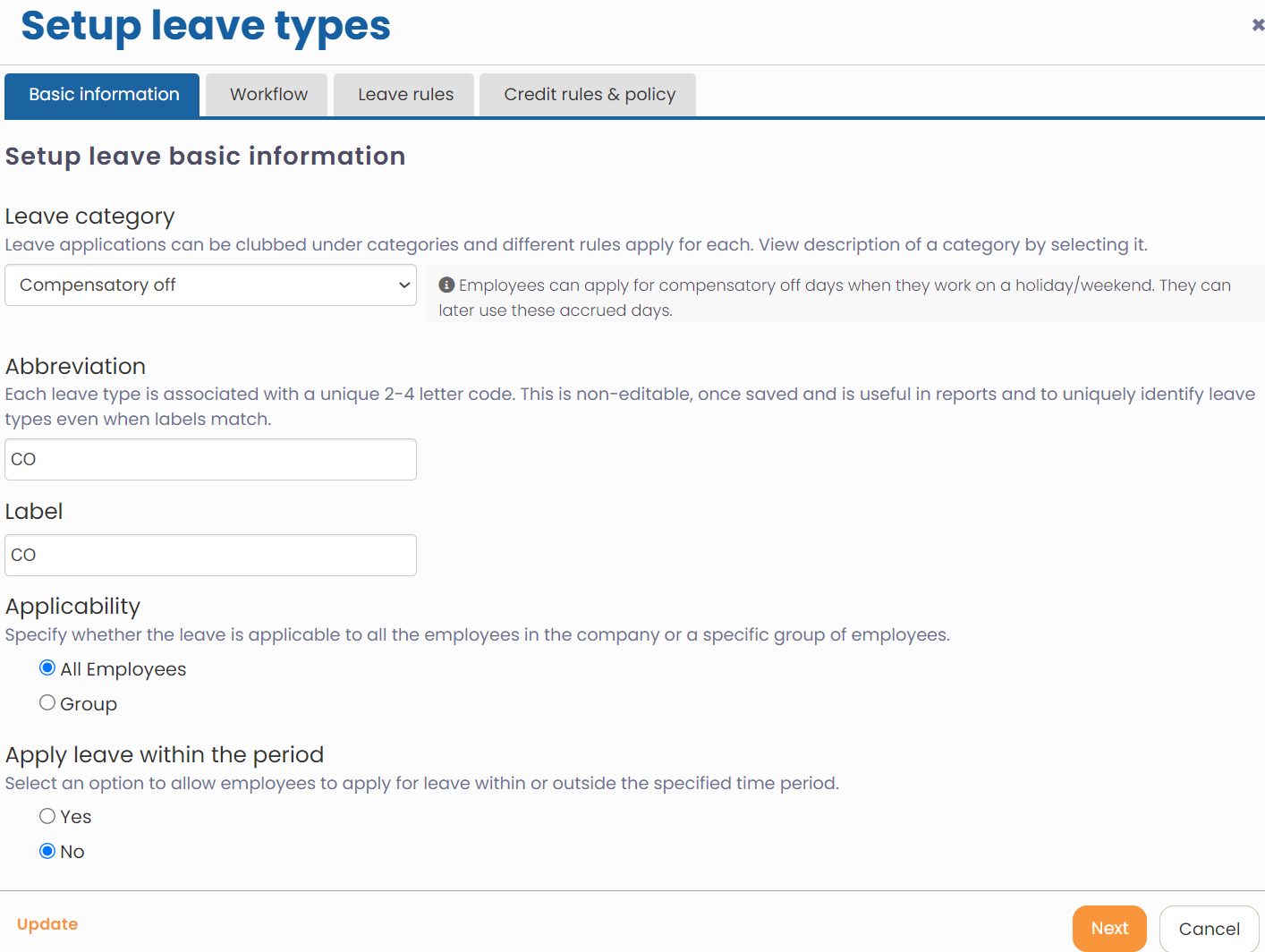
Figure 5
3. Select the applicability of the leave from the Applicability options.
4. Setup approval workflow for multiple user roles from the Leave approval workflow.
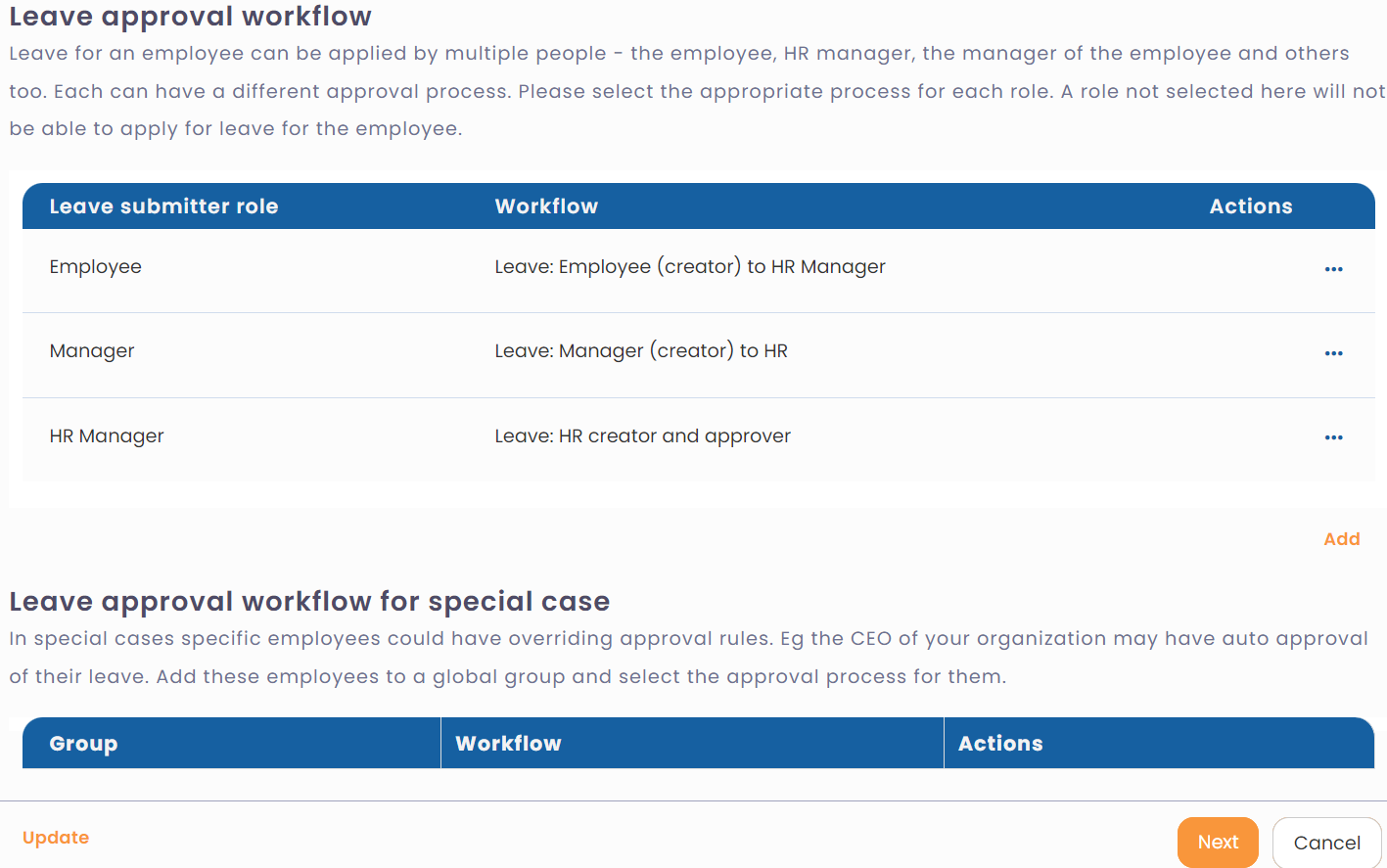
Figure 6
5. Set leave rules in the Applies while avail the compensatory Off section. You can choose the suitable option for each rule to configure the application to map your company requirements. Learn how to configure rules for Compensatory Off leave type.
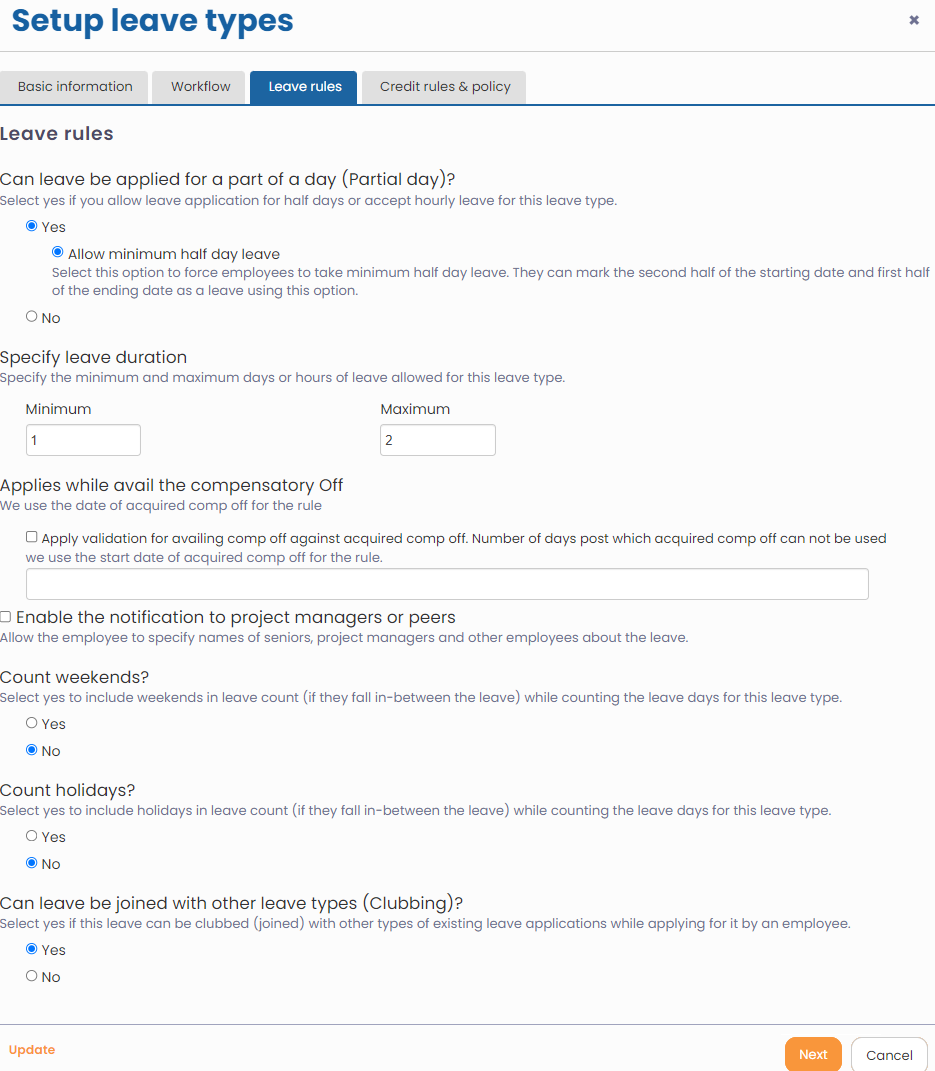
Figure 7
6. Click Confirm. The Compensatory Off leave type is created successfully and employees can acquire it.
Learn more about Empxtrack Leave Management
Click on each of these links to know more about them
- Configure Leave Rules
- Configure Time Settings
- Configure Leave Credit Rules
- Setup of Weekends and Holiday Calendar
- Upload Leave Credits
- Credit Leave to Employees
- Download Leave Balance
- View Pending / Rejected / Past Leave Records
- View Leave Transactions
- View Leave Policy
- Leave Cancellation
- Apply for Leave
- Approve Leave as Manager
- Manager Dashboard for Leave
- Masquerade as another Employee







