Employees and HR both can view leave transactions, and HR can download the leave transactions (if required). This help page demonstrates step-wise instructions on how an employee can view their leave transactions and HR can download leave transactions for one or more employees.
To view leave transactions, you need to:
- Log into the system as an Employee.
- On the Dashboards homepage, click Role and features menu and click Leave. My leave page appears on the screen. Alternatively, you can also type “leave transactions” in the Search bar and select the option as My leave transactions. You can also click Self services on the Dashboards homepage and scroll down to the Leave section.
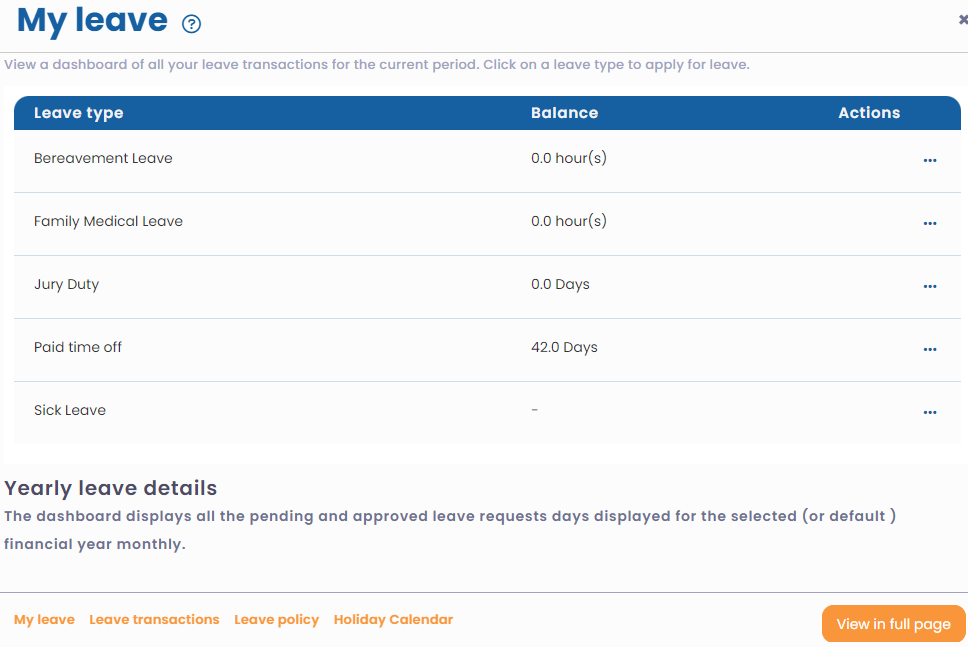
Figure 1
- Click Leave transactions. You can view leave transactions that took place in the current year. View all the leave transactions (both credit and debit) and the running balances for the selected time period.
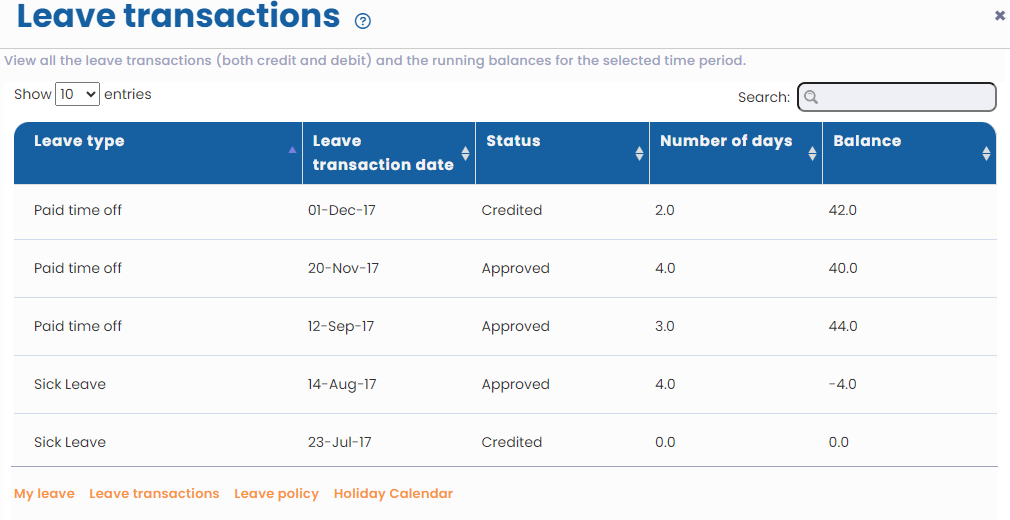
Figure 2
Note: An HR manager/ HR admin can view leave transactions by following this path in application – Login to system as HR manager/ HR admin >> Click Role and features menu >> Click Leave >> Under Leave options, click Leave transactions. HR can view details on the leave credit and debit transactions for all employees for each leave type for the entire year.
Download Leave Transactions
Follow the steps to download leave transactions:
- Login to the system as an HR manager/ HR admin.
- On the Dashboards homepage, click the Product configurations tab. Alternatively, go to Role and Features menu and click Product configurations.
- On the Settings page, click Download leave transactions under Self and manager services. The Download leave transactions page appears on the screen.
- Either select All employees checkbox to select all employees or specify name of the employees for whom you want to download and view leave transactions in the Select employee textbox. Click Plus (+) sign to add them to the list of selected employees. To select employees based on a criteria, use Advanced Search.
- Specify the Start date and End date.
- Click on Download data to download a CSV file with all leave transactions. The file will be saved in your download folder.
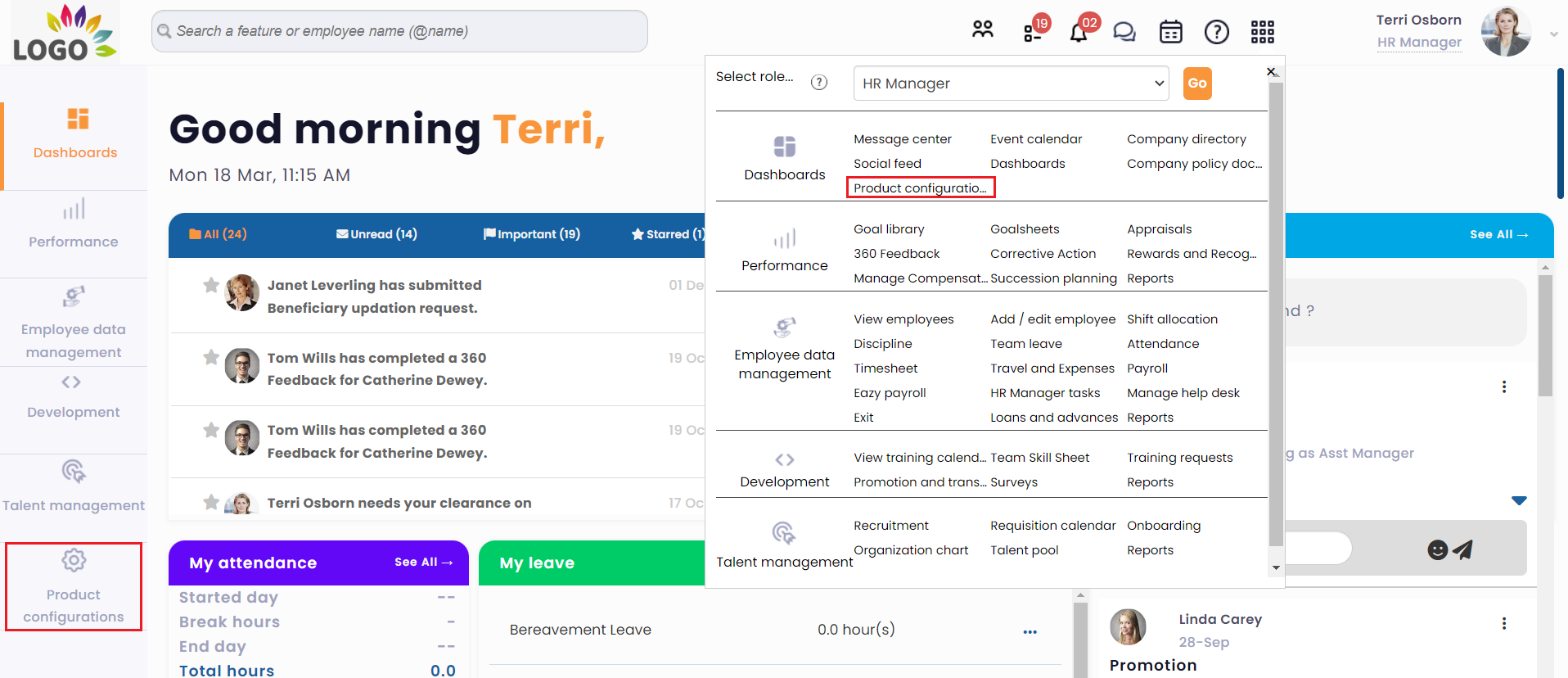
Figure 3
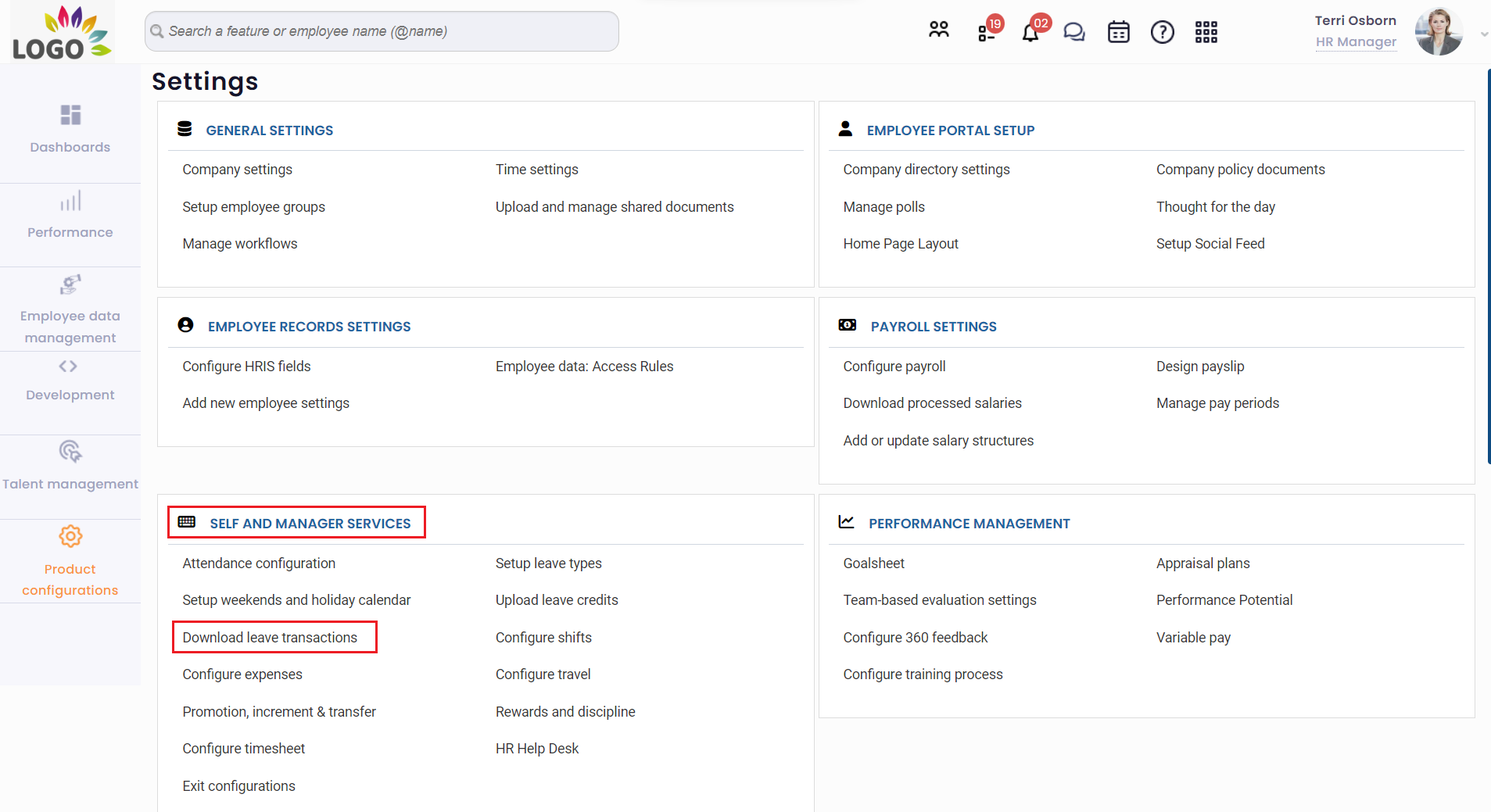
Figure 4
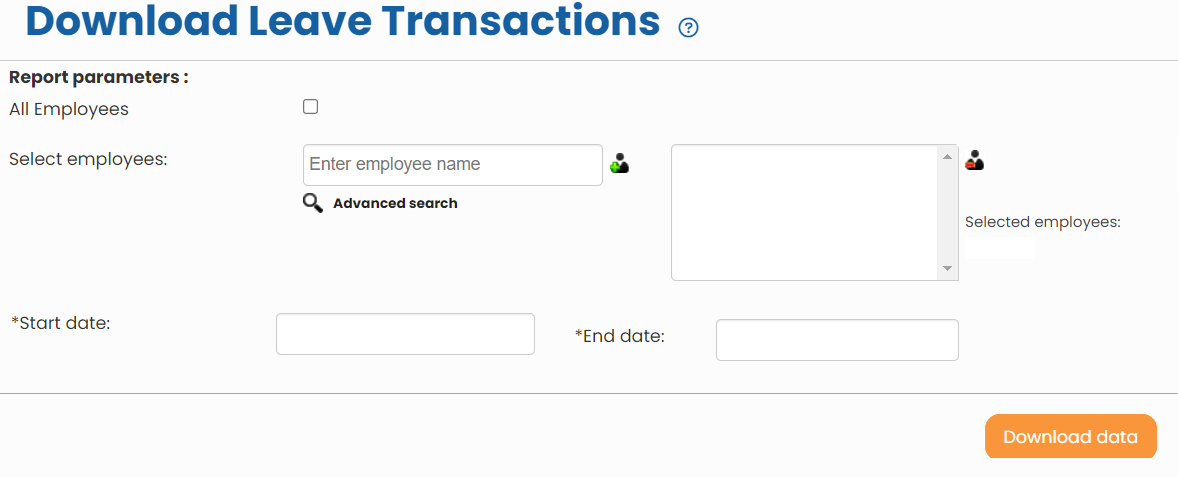
Figure 5
Learn more about Empxtrack Leave Management.
Click on each of these links to know more about them:
- Setup of Leave Types
- Configure Leave Rules
- Configure Time Settings
- Configure Leave Credit Rules
- Setup of Weekends and Holiday Calendar
- Upload Leave Credits
- Credit Leave to Employees
- Download Leave Balance
- View Pending / Rejected / Past Leave Records
- View Leave Policy
- Leave Cancellation
- Apply for Leave
- Approve Leave as Manager
- Manager Dashboard for Leave
- Masquerade as another Employee







