The managers can manage travel and expense for team members and view the travel and expense status of their team members on the Travel and Expenses dashboard page. The managers can create a travel or expense request on behalf of their subordinates.
View Travel and Expense Details
To view the travel and expense dashboard of your subordinates as a manager and to apply leave for your subordinates, you need to:
1. Log in as a Manager.
2. Go to Manage >> Manager services >> Travel & expenses.
The Travel and Expenses page appears, as shown in Figure 1
Filter records
You can filter the travel and expense records of your team members appearing on the dashboard on the basis of your role (if you hold any other role i.e HR Manager, Reviewer, HOD or CEO in addition to holding the manager role), custom filters, and Employee fields.
Filter the records by selecting the desired options from the filter fields.
Select your role, any custom filter that you have created, Employee Name or Employee number from Current role, My filters, Manage fields respectively to filter records on the basis of their respective fields.
The dashboard records will be filtered as soon as you select your filter criteria. 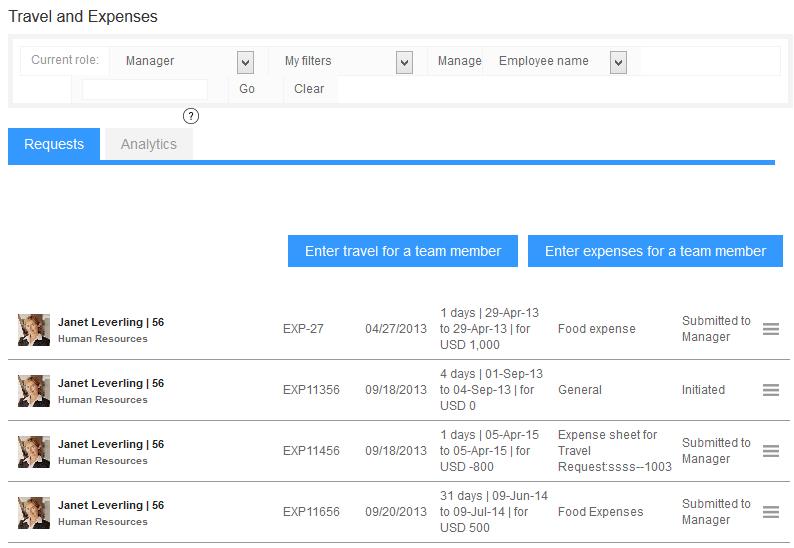
Figure 1
Create Travel requests for Team members
To create a travel request for your team member, you need to
1. Log in as a manager and go to Travel & expenses page by following 1 and 2 steps of View Travel and Expense Details process.
2. Click on the Enter travel for a team member button.
The Select employees window appears, as shown in Figure 2.
3. Start typing the name of the team member in the naming box for whom you want to apply the travel request and then select the name of the team member from the list of the names that appear.
You can select the employee on the basis of a other selection option such as first name, last name, employee number, email, or exited employee by selecting the desired selection option from the Options dropdown.
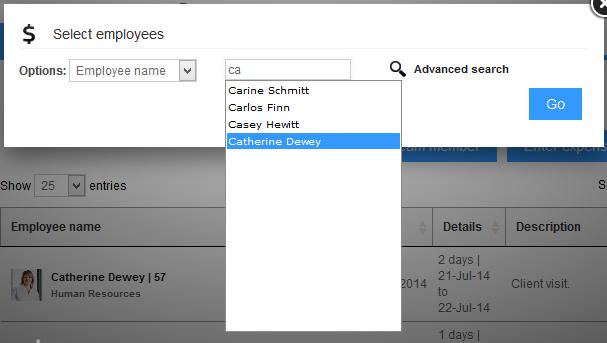
Figure 2
The employee is successfully selected and the Create travel request window for the selected employee appears, as shown in Figure 3.
To know how to create a travel request click here.
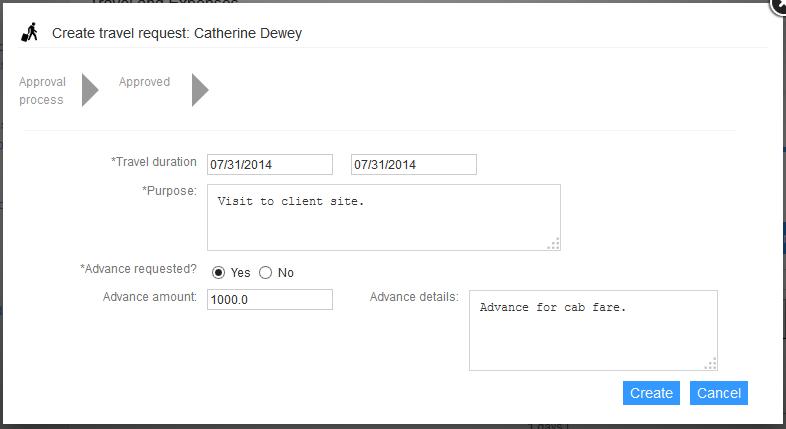
Figure 3
The travel request is successfully created and a message suggesting the same appears, as shown in Figure 4
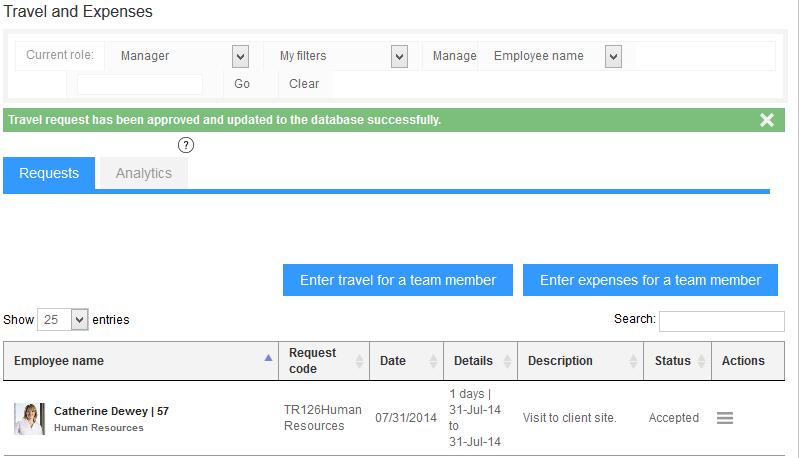
Figure 4
Create an Expense sheet for Team members
To create an expense sheet for your team member, you need to
1. Log in as a manager and go to Travel & expenses page by following 1 and 2 steps of View Travel and Expense Details process.
2. Click on the Enter expenses for a team member button.
The Select employees window appears, as shown in Figure 2.
3. Start typing the name of the team member in the naming box for whom you want to apply the travel request and then select the name of the team member from the list of the names that appear.
You can select the employee on the basis of a other selection option such as first name, last name, employee number, email, or exited employee by selecting the desired selection option from the Options dropdown.
The employee is successfully selected and the Create travel request window for the selected employee appears, as shown in Figure 5.
To know how to create an expense sheet click here.
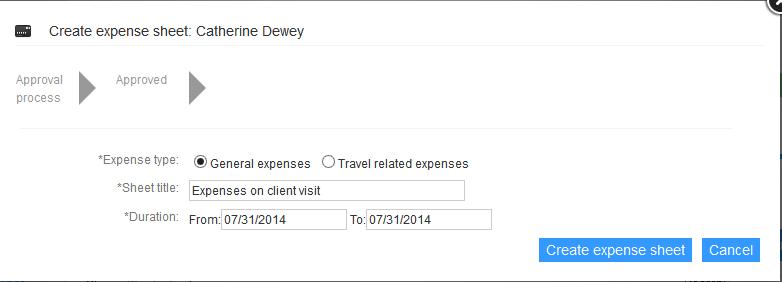
Figure 5
The expense sheet is successfully created and a message suggesting the same appears.
Learn more about Empxtrack Manager Services
Click on the following links to know more about them:







