The help page describes how to create organizational structure.
Every organization needs a structure in order to operate systematically. Empxtrack simplifies creation of organizational structure by adding units, sub units, departments and mapping people to each of those units. HR is authorized to view and edit unit details based on the permissions and rules assigned.
To create organizational structure, you need to:
- Log into the system as an HR Manager.
- Go to Process tab and scroll down to the Organization Chart section. The section displays an existing organization structure.
- Click on the Create New Organization Structure button. A dialog box appears where you can add a new organization structure as shown in Figure 1.
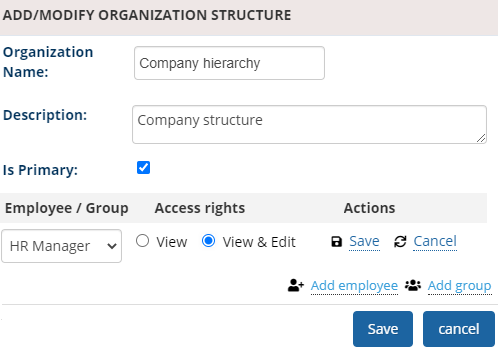
Figure 1
- Provide company name and description in the Organization name and Description fields.
- Select the checkbox associated with Is Primary field, if you want to make this organization structure for your company.
- Click Add group link to add a group who can view and edit the organization structure.A new row appears where you can select the role from Employee/ Group dropdown, select the View & Edit option for assigning access rights and click on the Save link shown next to it. The group is successfully added as shown in Figure 2.
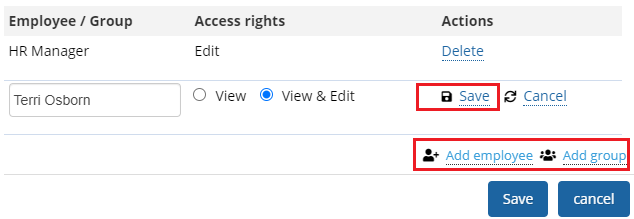
Figure 2
- Click Add employee link and a row appears where you can select the employee name, select the option for Access rights and then click on the Save link as shown in Figure 2.
- Once the employee is added, you can click on the Save button as shown in Figure 3.
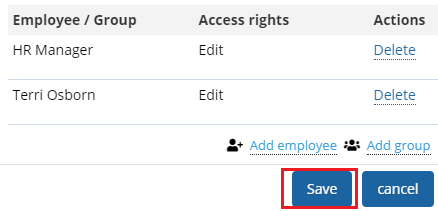
Figure 3
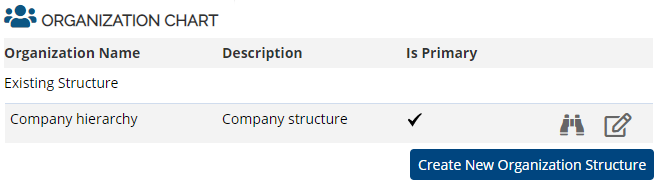 The newly created organization structure is added as shown in Figure 4. Click Edit icon to modify the details of the organization structure (if required).
The newly created organization structure is added as shown in Figure 4. Click Edit icon to modify the details of the organization structure (if required).Figure 4
- Click View icon to add unit and sub unit in the organization structure. Organization chart page appears where you can view the newly created organizational structure (as shown in Figure 5).
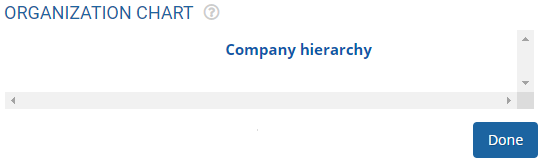
Figure 5
- Click on the name of the organization structure. Here “Company Hierarchy” is the name of the organization structure. A new section appears as shown in Figure 6 where you can add units, sub units and employees.
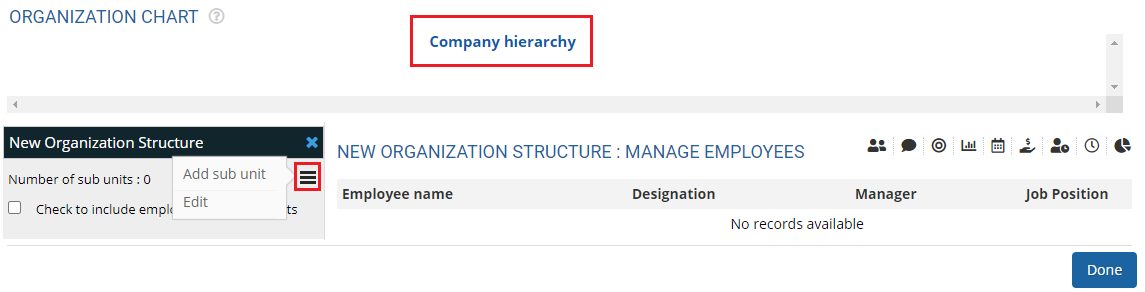
Figure 6
- Click on the Action
 icon and then click Add sub unit link to add a unit in the organization structure. A new window appears where you can provide details of the unit, as shown in Figure 7.
icon and then click Add sub unit link to add a unit in the organization structure. A new window appears where you can provide details of the unit, as shown in Figure 7.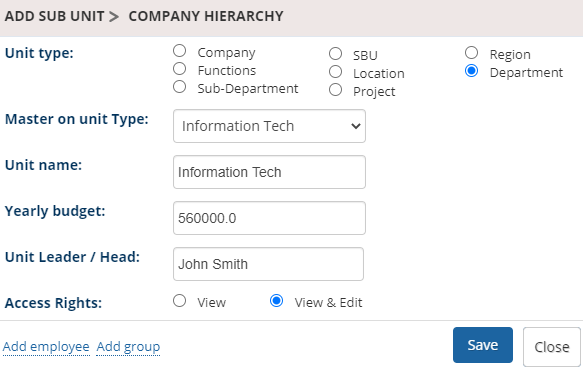
Figure 7
- Select the type of unit for the organization from the Unit type field. The different types of units/ sub units that can be added are:
- Company: Select this option to add a branch office or a sub-company of your organization to the organizational structure.
- SBU: Select this option to add a department or a sub-unit to the existing unit.
- Region: Select this option to add a region to the organizational structure.
- Functions: Select this option to add a function to the organizational structure.
- Location: Select this option to add a location to the organizational structure.
- Department: Select this option to add a department to the organizational structure.
- Sub-Department: Select this option to add a sub-department to the organizational structure.
- Project: Select this option to add a project to the organization structure.
Here Department is selected as the Unit type as shown in Figure 7.
- Select the parent unit that you want to add from the Master on Unit Type dropdown.
- Provide the name of the unit that you want to add in the Unit Name field.
- Specify the total budget for the unit in the Yearly budget field and then select an employee who will lead the unit from the Unit Leader/ Head field.
- Select an option from the Access rights field.
- You can add employees or group to the unit if required, and then click on the Save button. The unit is added successfully to the organizational structure as shown in the Figure 8.
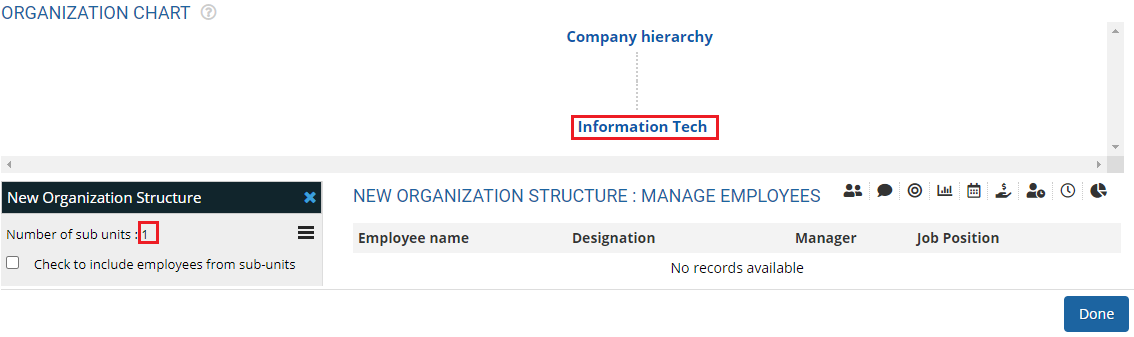
Figure 8
In the same way, you can add multiple units in the organization structure as and when required.
Once the unit is created, you can click on the name of the unit (Information Tech) to add sub unit and view if any employees are added in the unit.
Learn more about Empxtrack Organization Alignment Software
Click on any of the following links to know more about them:







