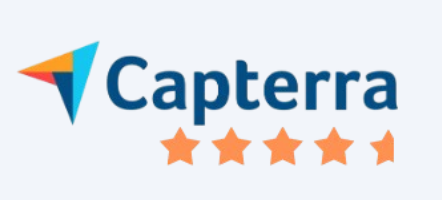Once a unit is created in the organization structure, a job position and employees can be added to the unit. The manage employees in a unit help page demonstrates steps to add a vacant position, add a new job position and add employees to fill the job roles.
To manage employees in a unit, you need to:
- Log in as an HR Manager.
- Go to Process tab and scroll down to the Organization Chart section.
- Click View icon for the organization structure where you want to add employees. Organization Chart page appears and displays the unit name as shown in Figure 1.
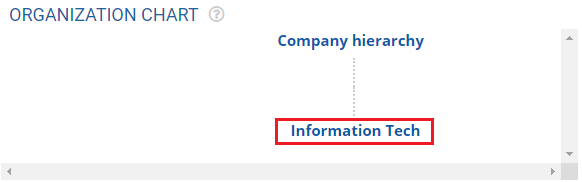
Figure 1
Add Employees in a Unit
- Click on the name of the unit to add employees. Here we want to add employees to the Information Tech unit. A new section appears as shown in Figure 2.
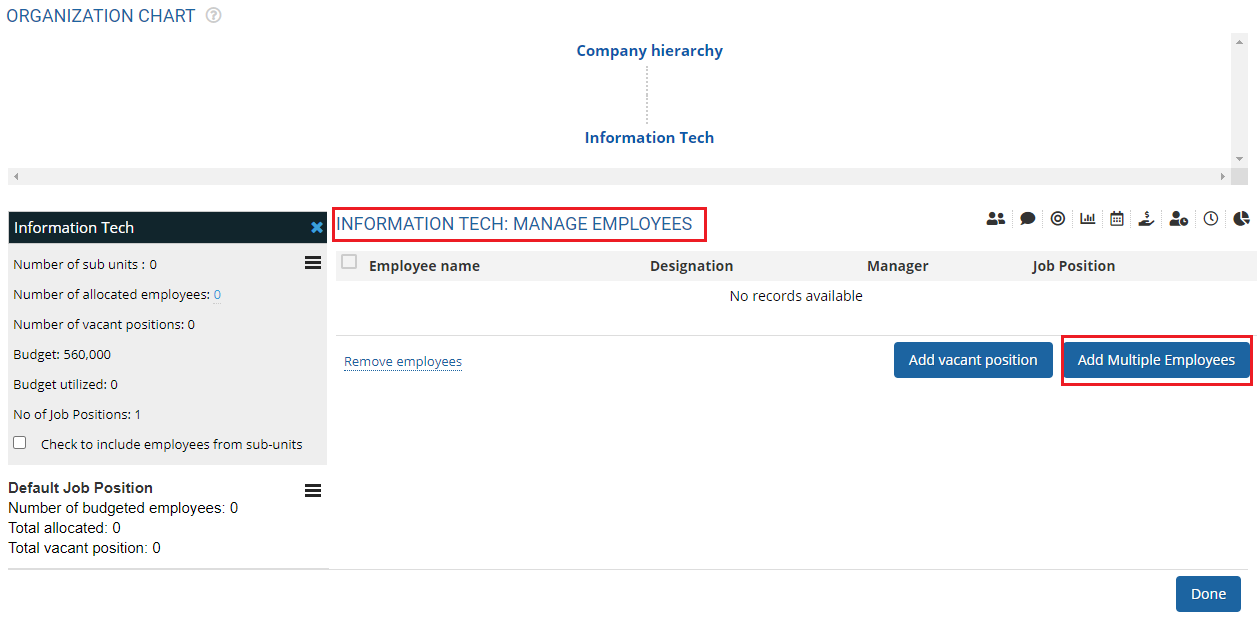
Figure 2
- Click on the Add multiple employees button to manage employees in a unit. A new section appears as shown in Figure 3.
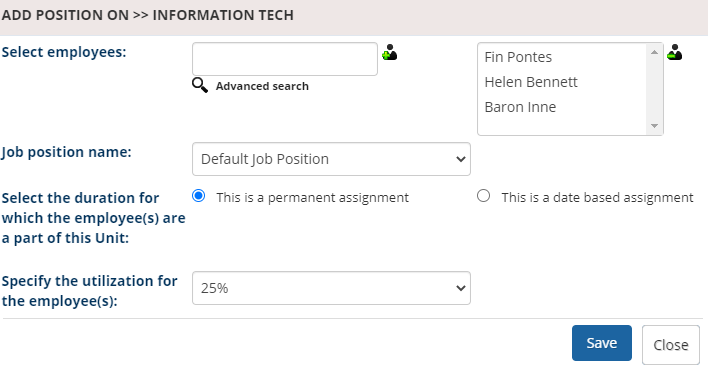
Figure 3
- Select one or more employees from the Select employees field. Type name of the employee and click Plus sign (+) to add them to the list of selected employees. You can also use Advanced search feature to search specific employees based on filters.
- Select the name for the job position from the Job position name dropdown.
- If you want to assign this role for a long duration (as a permanent assignment), then select This is a permanent assignment option for Select the duration for which the employee(s) are a part of this Unit field.If the assignment is done for short duration, select This is a date based assignment and specify the Start date and End date.
- Depending upon the utilization of resources you can select an option from the Specify the utilization for the employee(s) dropdown.
- Click on the Save button. The selected employees are added successfully and they can be seen in Information Tech: Manage Employees section as shown in Figure 4.
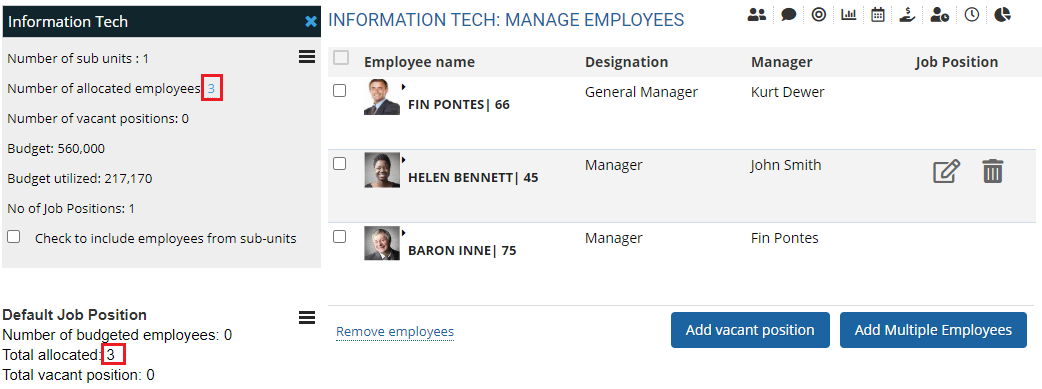
Figure 4
- You can remove one or more employees from the unit. To remove a specific employee, click on the Delete icon given corresponding to the employee name. For removing multiple employees at once, select the checkboxes associated with their names and then click the Remove employees link (as shown in Figure 4).
Add a Vacant Position
To add a vacant position in the unit, you need to:
- Click on the Add vacant position button. A dialog box appears on the screen as shown in Figure 5.
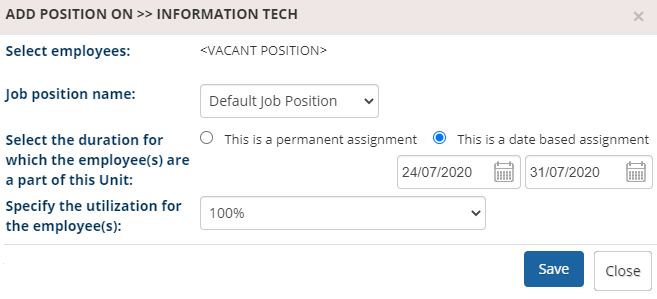
Figure 5
- In the select employees, Vacant position is mentioned by default. Select the name of the position from the Job position name dropdown.
- Select an option for the Select the duration for which the employee(s) are a part of this Unit field. If it is a date-based assignment, specify the start and end date by using the calendar control.
- Select an option from the Specify the utilization for the employee(s) dropdown and click on the Save button. The vacant position is added successfully in the Manage employees section and can be seen as shown in Figure 6.
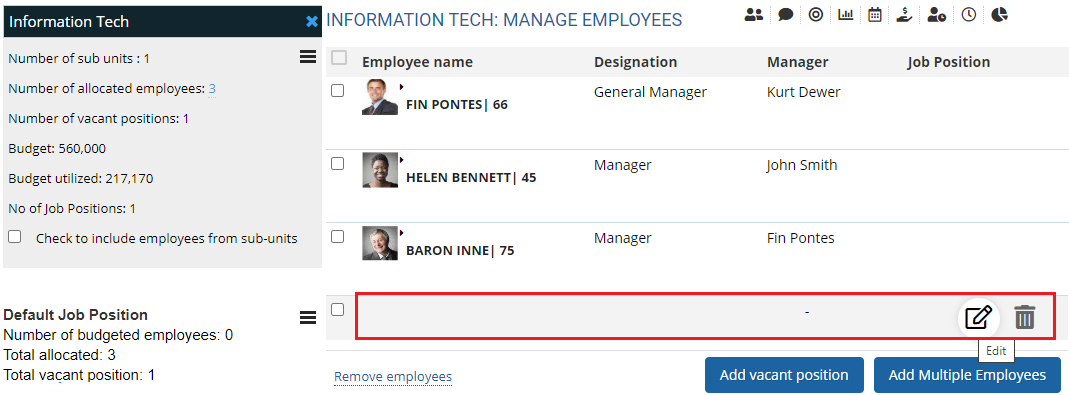
Figure 6
- Once the vacant position is added, you can assign employees for the position by clicking Edit icon. A dialog box appears as shown in Figure 7. By default, all the information already exists in the dialog box. You need to type the name of the employee in the Allocate employee field.
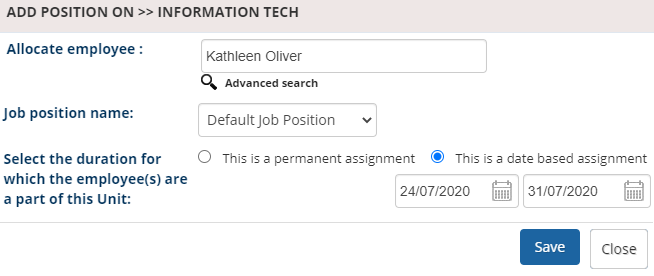
Figure 7
The employee is allocated successfully and can be seen in the Information Tech: Manage Employees section, as shown in Figure 8.
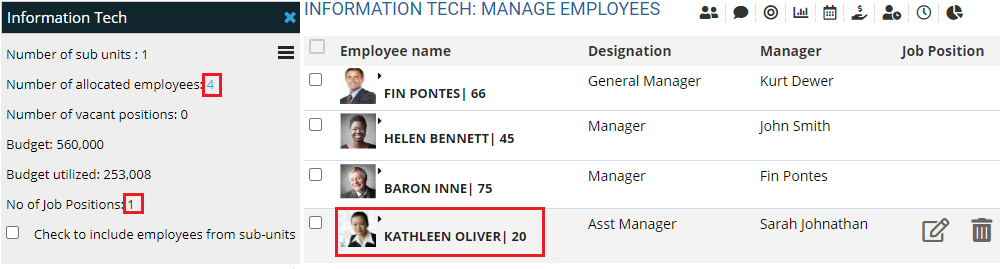
Figure 8
Add a Job Position
To add a job position in a unit, you need to:
- Click on the Action icon as shown in Figure 9. Then click Add job position for the addition of a new job role in the unit.
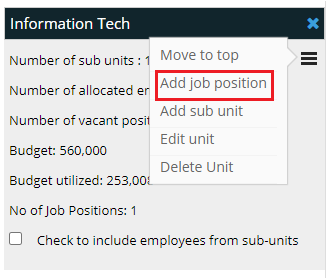
Figure 9
A new section appears where you can job position and allocate employees for the same, as shown in Figure 10.
- Provide name of the job role in the Job position name field.
- Select the job description from the available options in the Job description dropdown.
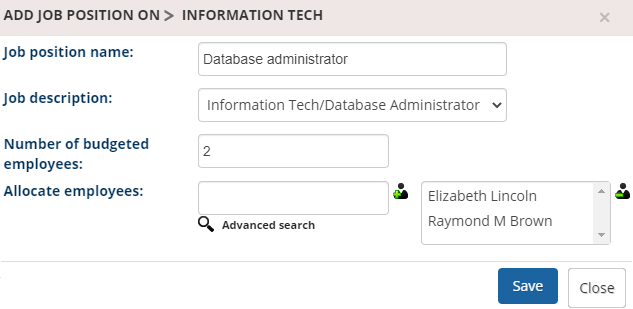
Figure 10
- Specify the number of employees required for the job position in the Number of budgeted employees field.
- You can now allocate employees by typing their name in the Allocate employees field, and click on the Plus sign (+) to add each employee in the selected employees list. You can also use Advanced search feature to search specific employees based on filters.
- Click on the Save button.
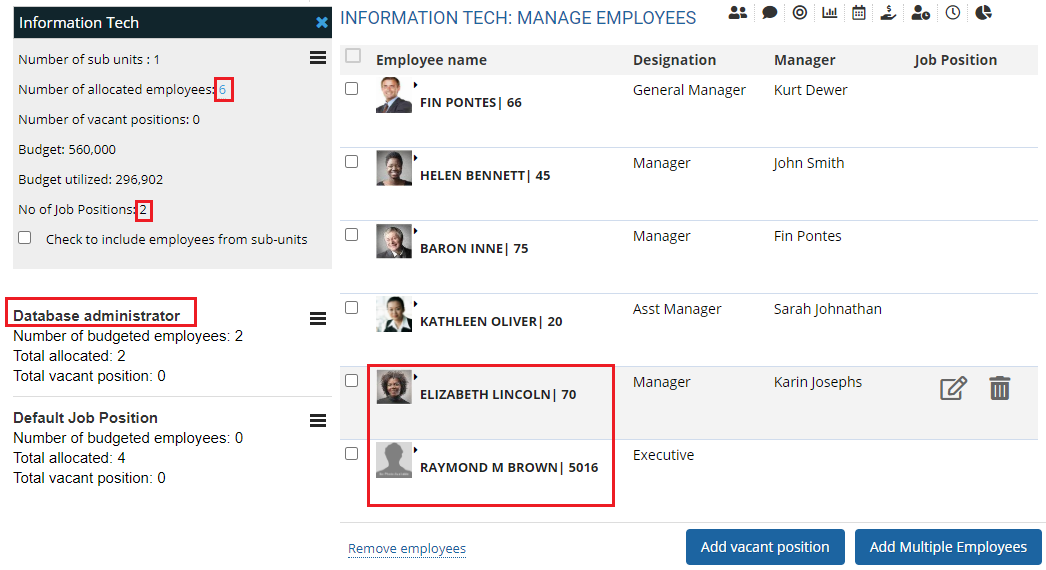
Figure 11
The new job position added in the unit and employees assigned for the position are shown in Figure 11.
Click on each of these links to know more about them: