Empxtrack allows addition of sub units and employees. This help page ‘view people and subunits for a unit’ demonstrates step wise instructions to add a subunit and add one or more employees in the subunit.
Add a Subunit
To add, view people and subunits for a unit, follow these steps:
- Log into the system as an HR Manager.
- Go to Process tab and scroll down to the Organization Chart section.
- Click View icon for the organization structure where you want to add a subunit. Organization Chart page appears and displays the unit name as shown in Figure 1.
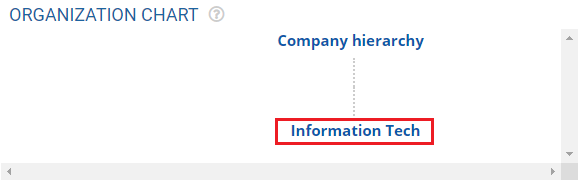
Figure 1
- Click on the name of the unit for which a subunit needs to be added. Here the unit name is Information Tech which is a department. A new section appears as shown in Figure 2.
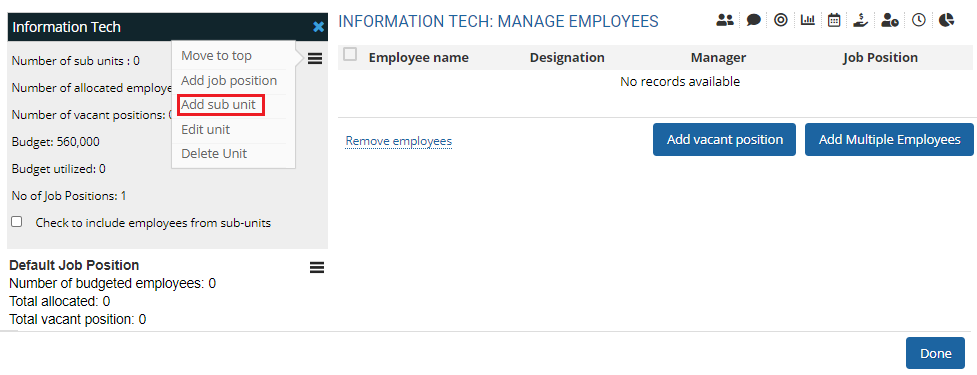
Figure 2
- Click on the Action icon and then click Add sub unit link. A new page appears where you can provide details of a subunit as shown in Figure 3.
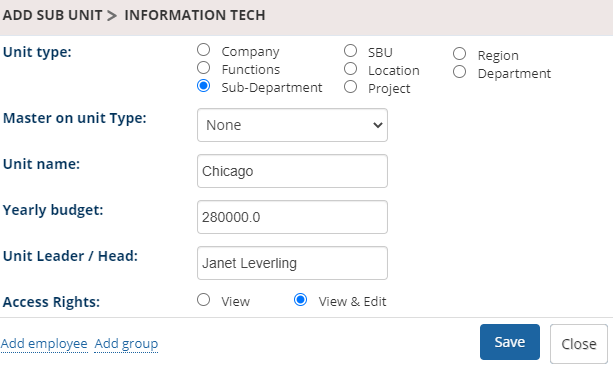
Figure 3
- Select one of the available options from Unit type field to define the type of subunit. Here Sub department is selected as we are adding a subunit for a department i.e. Information Tech.
- Select an option from Master on Unit Type to specify the parent unit of this subunit.
- Specify the total budget for the subunit in the Yearly budget field and then select an employee who will lead the subunit from the Unit Leader/ Head field.
- Select an option from the Access rights field to allow permissions for visibility and access rights.
- Click on the Save button.The subunit named “Chicago” is added successfully to the organizational structure as shown in Figure 4.
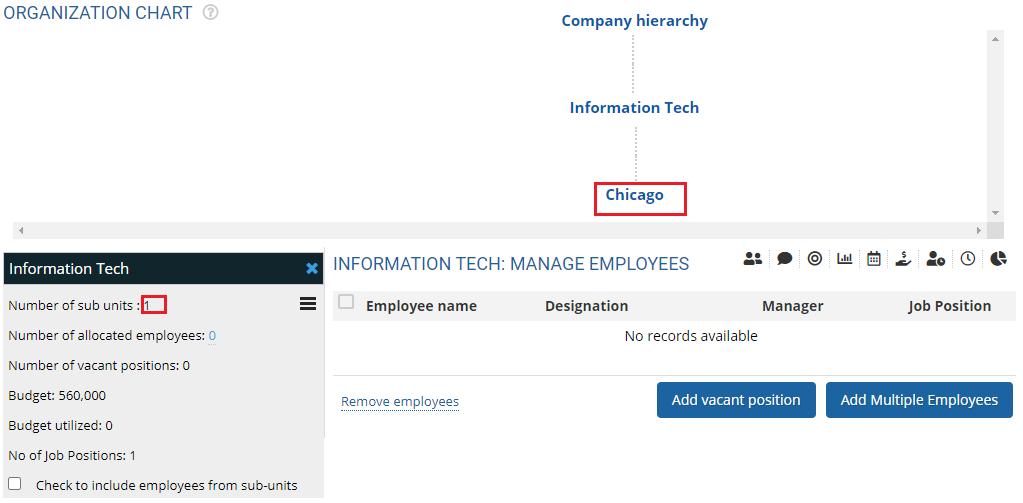
Figure 4
Add People in a Subunit
Once the subunit is created, you can add one or more employees in the newly created subunit and assign them tasks. To add employees in a subunit, you need to:
- Click on the name of the subunit (Chicago in this case) in which you want to add employee. A new section appears as shown in Figure 5.
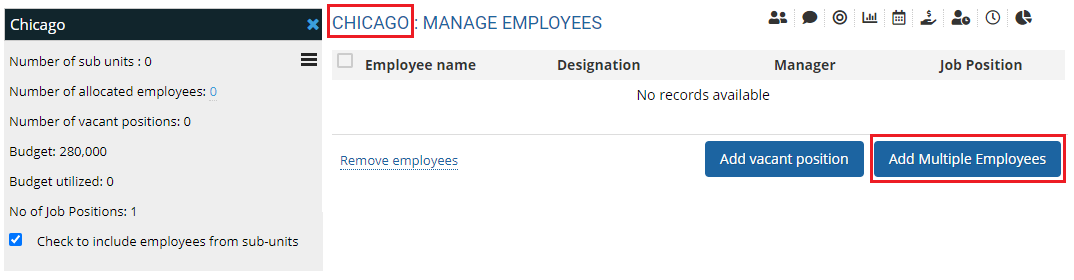
Figure 5
- Click on the Add multiple employees button. A dialog box appears as shown in Figure 6.
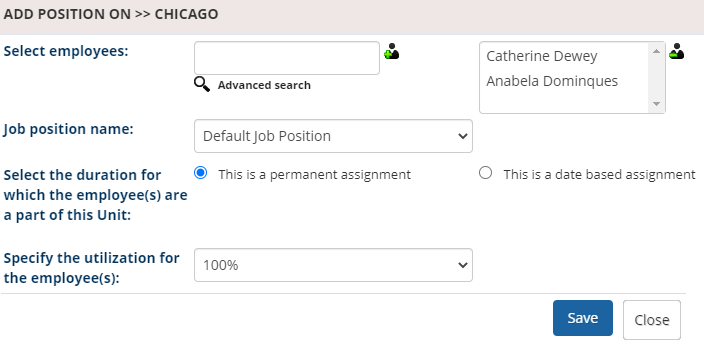
Figure 6
- Select one or more employees from the Select employees field. Type name of the employee and click Plus sign (+) to add them to the list of selected employees.You can also use Advanced search feature to search specific employees based on filters.
- Select the name for the job position from the Job position name dropdown.
- If you want to assign this role for a long duration (as a permanent assignment), then select This is a permanent assignment option for Select the duration for which the employee(s) are a part of this Unit field.If the assignment is done for short duration, select This is a date based assignment and specify the Start date and End date.
- Depending upon the utilization of resources you can select an option from the Specify the utilization for the employee(s) dropdown.
- Click on the Save button.
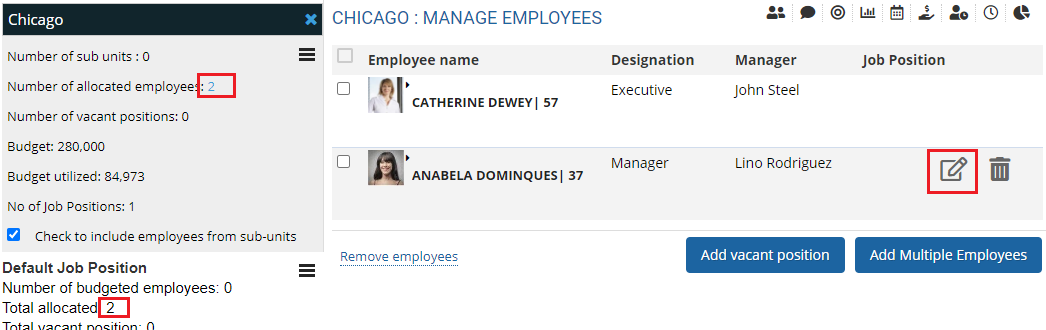
Figure 7
The selected employees are added successfully and they can be seen in Chicago: Manage Employees section as shown in Figure 7.
You can edit employee details by clicking on the Edit icon, and add more employees to the subunit by following steps 12 to 17 (if required).
Learn more about Empxtrack Organization Alignment Software
Click on any of the following links to know more about them:







