This help page explains payroll configurations that helps users to configure the payroll settings as per their company requirements. Map your existing processes and run payroll accurately. Generate payslips and disburse salaries in just a click.
Watch the video to understand payroll configurations
Setup Payroll Configurations
To configure the payroll configurations, you need to:
- Log into the system as an HR Manager/ HR Admin.
- On the Dashboards homepage, click Product configurations. Under Payroll settings, click Configure Payroll. This page has various payroll settings that can be configured for payroll processing.
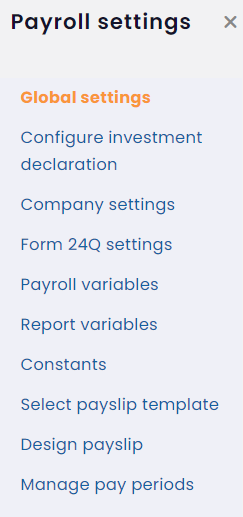
Figure 1
Let’s explore each of these payroll settings:
Global Settings
-
- Select an option for the Pay period type. A pay period is the amount of time that an employee works before being paid, for example a week or a month. Monthly frequency is selected by default to calculate the salaries of employees. You can set the pay period type as Monthly, Weekly, Fortnightly or Bi-weekly, as per your company rule.
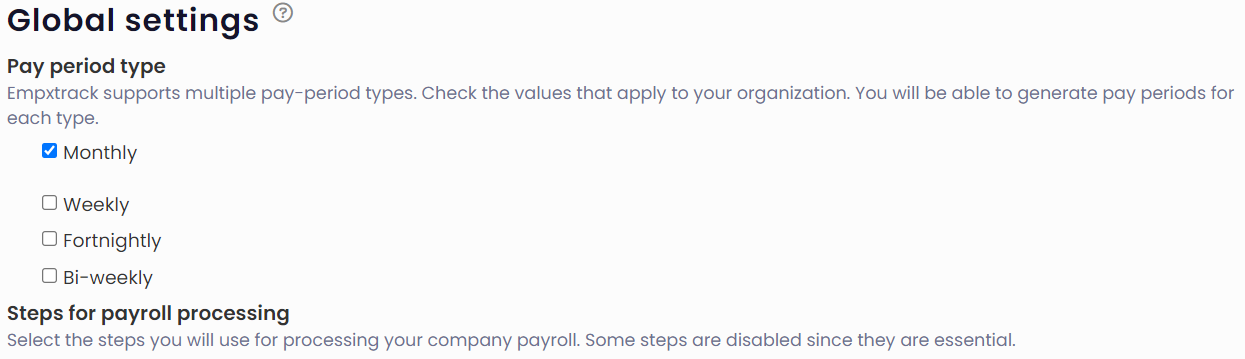
Figure 2
Note: Multiple options for pay period type are available in Empxtrack enterprise version.
-
- In the Steps for payroll processing, select the steps you will use for processing your company payroll. Some steps are already selected as they are mandatory (such as Pre-payroll Processing and Calculate payroll). Select the Verification checkbox and then specify the name of the approver in the text field.
Tip: Setting an approver allows you to get the salary calculations rechecked for any errors by the authorized approver before finalizing it. After the salaries are finalized, you cannot make any changes to them.
-
- Select the checkbox Allow employees to view year-to-date payments and Allow employees to view Tax Advice to allow employees to view year to date details and tax advice respectively. Select Process payroll for all employees for faster loading of the page and processing payroll.
- Select the appropriate options for the remaining fields such as Allow relationship between salary heads, Display salary breakup to employee (monthly and yearly), HRA calculation mode, Enable claim for employees and Select salary rounding option.
- Click Update to save the global settings.
Configure investment declaration
Company settings
Form 24Q settings
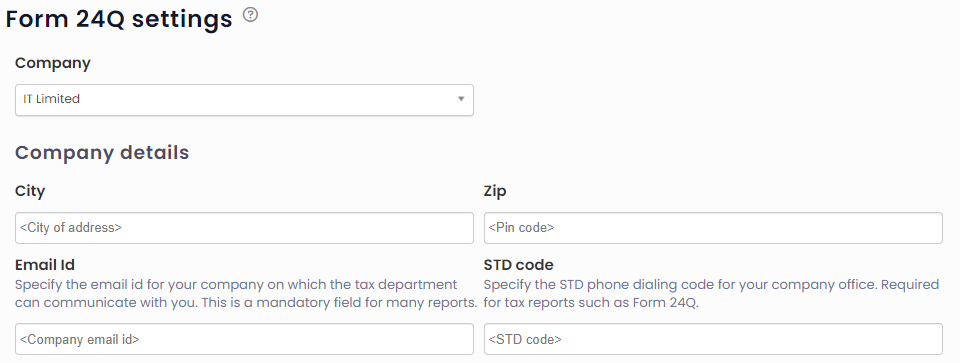
Payroll variables
Setup Report variables in payroll configurations
Constants
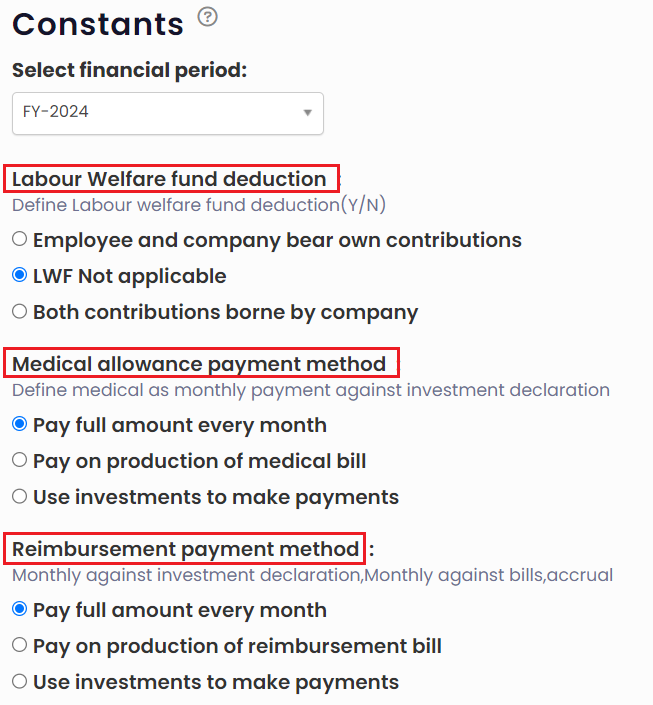
Select payslip template
Design payslip
Manage pay periods
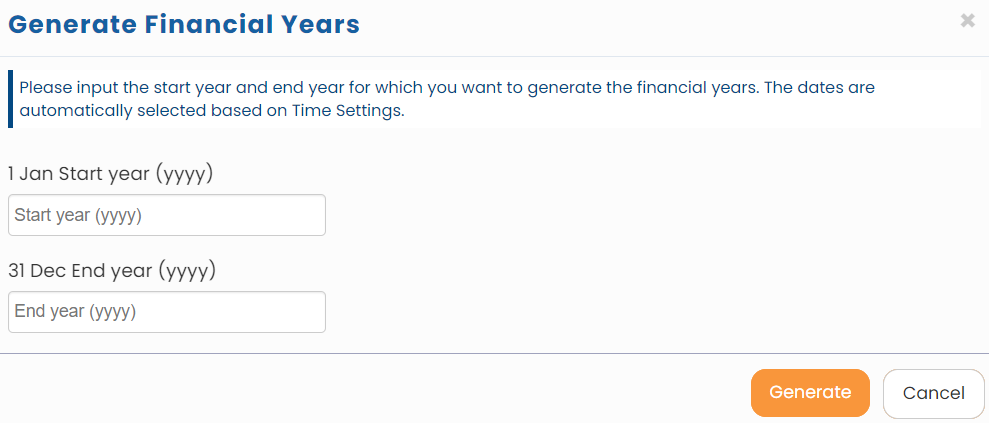
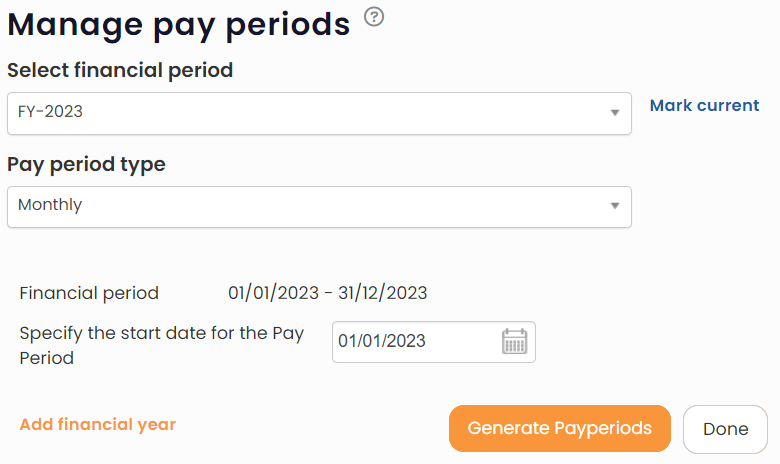
Learn more about Empxtrack Payroll
Click on the following links to know more about them:
- Perform Payroll Configurations
- Setup Payroll Variables
- Setup Variables for Payroll Reports
- Setup Salary Structures
- Add Salary Heads to a Salary Structure
- Assign Salary Structure to Employees
- Upload Salary Structure
- Upload Past Salaries for Employee
- Download Employee Salaries
- Setup Investment Declaration
- Configure Company Settings for Payroll
- Design Pay Slip
- Setup Claim Variables







