Form 24Q is a statement that an employer needs to submit to the income tax department on quarterly basis. With Empxtrack, generate form 24Q that contains details of the salary paid and tax deducted from the employees by the company.
The system automatically generates the form 24Q in .txt file that you can validate using File Validation Utility (a freely downloadable utility from NSDL website) and after validation, the returns should be submitted to the department.
To generate Form 24Q text file, you need to:
1. Log into the system as HR Manager / HR Admin.
2. On the Homepage, click on the Payroll tab. A new page appears where Process Payroll tab is opened. Under Payroll shortcuts, click View statutory reports tab.
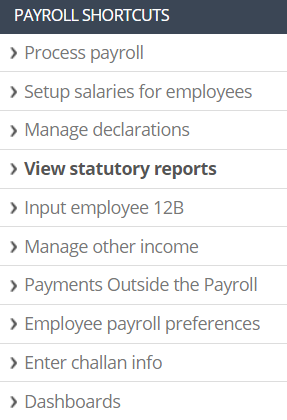
Figure 1
Note: It is important to capture challans to generate quarterly returns and Form 24Q. You can capture challans once you have paid taxes and generated the challan information. Learn how to Capture Multiple Challans.
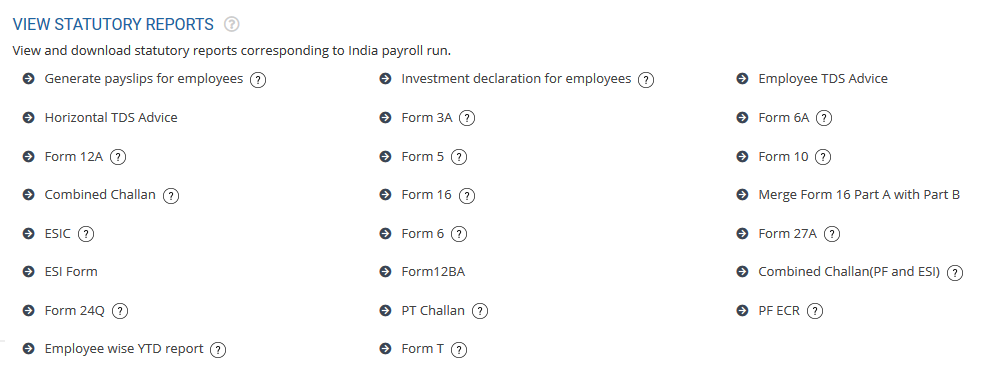
Figure 2
3. Click Form 24Q link.
The Form 24Q page appears, as shown in Figure 3.
4. Select the financial period for which you want to generate the Form 24Q from the Financial period dropdown.
5. Select the quarter for which you want to generate the Form 24Q from the Quarters dropdown.
6. Select your company from the Company field.
7. Click Generate Form 24Q.
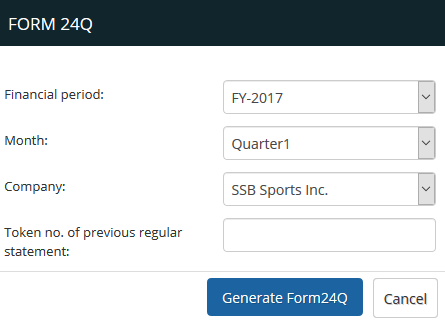
Figure 3
The File Download dialog box appears, as shown in Figure 4. You can now save the automatically generated Form 24Q text file on your computer.
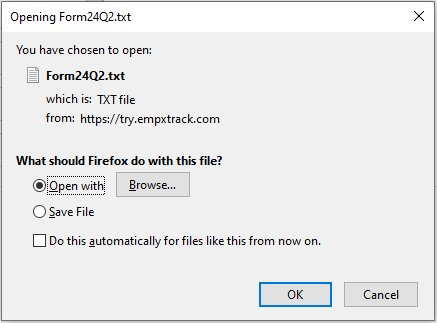
Figure 4
8. Click OK to open the file on your computer. You can even save the file.
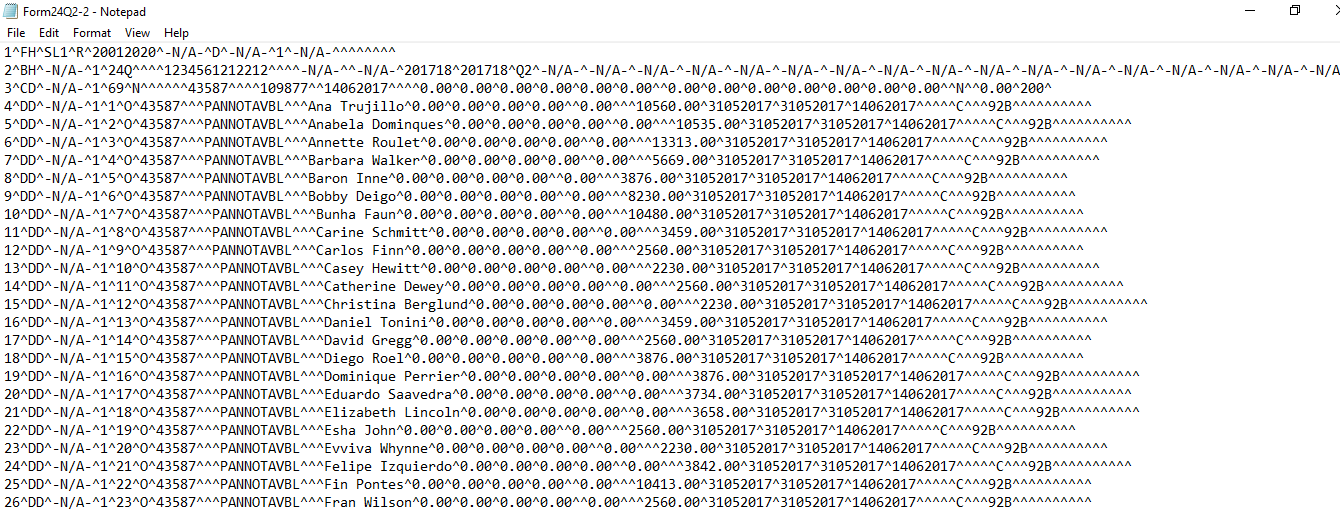
Figure 5
You can now validate the file with the File Validation Utility (FVU). It is mandatory to validate the TDS returns with File Validation Utility to confirm the requirements as expected by the Income tax department.
If File Validation is successful, FVU generates a Report file with the Statistics of the return and a *.FVU file. The *.FVU file is to be copied to a pen drive and should be enclosed with a covering Letter (Form 27A) duly signed by the responsible person.
Both letter and the *.FUV file should be submitted to the TIN FC (Taxpayer Identification Number Facilitation Center), which uploads the *.FVU file through SAM (Statement Acceptance Module) and generates an acknowledgment receipt.
9. Click Cancel to go back to Enter Challan Info page.
Click on the following links to know more
- Initiate Payroll
- Calculate Payroll
- Adjust Payroll
- Submit Payroll for Approval
- Finalize Payroll
- Set Payment Mode
- Disburse Payroll
- Manage Challan Info
- Capture Multiple Challan
- Capture Challan TNS 281 Details
- Add Acknowledgment Info
- Employee data verification and update
- Import number of days employee worked
- Update out of payroll payments
- Calculate deductions and set up disburse date
- Share payslips with employees
- View Payroll Reports
- View and download statutory reports and challans
- Setup and Upload Monthly Sheet
- Clear Payroll







