This help page demonstrates steps to initiate payroll calculation for a specific pay period.
Watch the video for step by step instructions to process payroll for an employee and view step by step instructions.
To initiate payroll for a pay period, you need to:
1. Log into the system as HR Manager/ HR Admin.
2. On the Homepage, click on the Payroll tab. The page displays the selected financial year in Financial Year dropdown, and the selected pay period type in Pay Period Type field. All the pay periods of the selected financial year appears in the list. It displays number of processed and disbursed payrolls in Processed and Disbursed columns.
Note: The application Homepage displays tabs depending on the Empxtrack product version that you are using.
Select a Pay Period
3. To view a different pay period or select a different group of employees, select a required financial year from the dropdown.
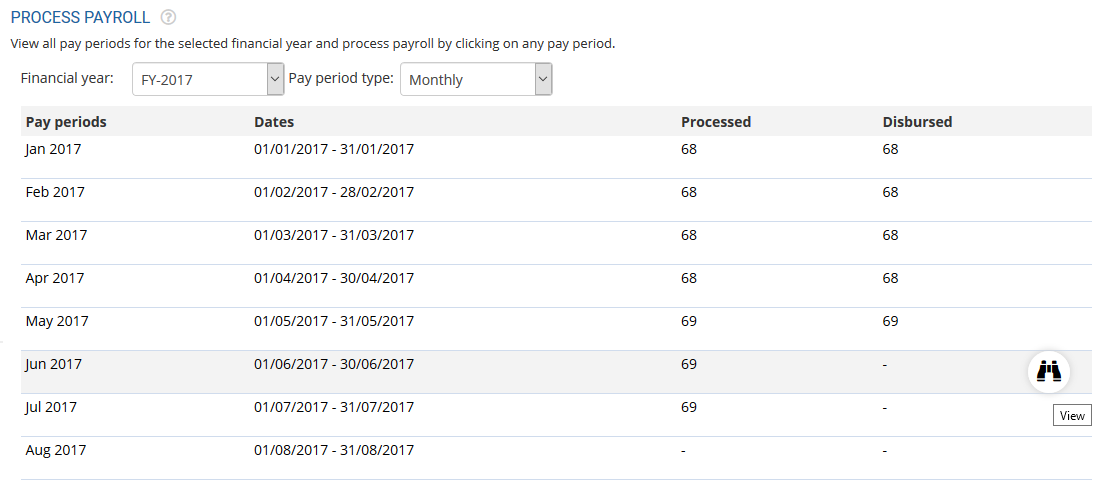
Figure 1
Hover the mouse in a tabular line of any pay period, View icon appears that allows you to view details of the respective pay period.
Process Payroll: Initiate Payroll (Step 1)
4. Click View icon to initiate payroll processing. The Process Payroll: Step 1 page appears with a list of employees and their eligibility for a payroll run.
In the Not started tab, you will see the payroll process is not started and some parameters are given that require information to start payroll preparation.During payroll preparation, check out the values of various parameters such as Date of Joining, Attendance, Salary structure, State (for professional tax), PAN No (for TDS, Form 24Q), UAN (for PF), Bank Account (salary transfers) and Pending approvals (correct calculations).
There are 3 symbols that show the status of information for a specific pay period:
- Green tick
 : It displays that data is available for that field.
: It displays that data is available for that field. - Red cross
 : It shows data is not available for a column, and the column is mandatory. Payroll cannot be processed without providing information for that specific field.
: It shows data is not available for a column, and the column is mandatory. Payroll cannot be processed without providing information for that specific field. - Yellow question mark
 : Data is not complete and may lead to incorrect calculations or wrong reports.
: Data is not complete and may lead to incorrect calculations or wrong reports.
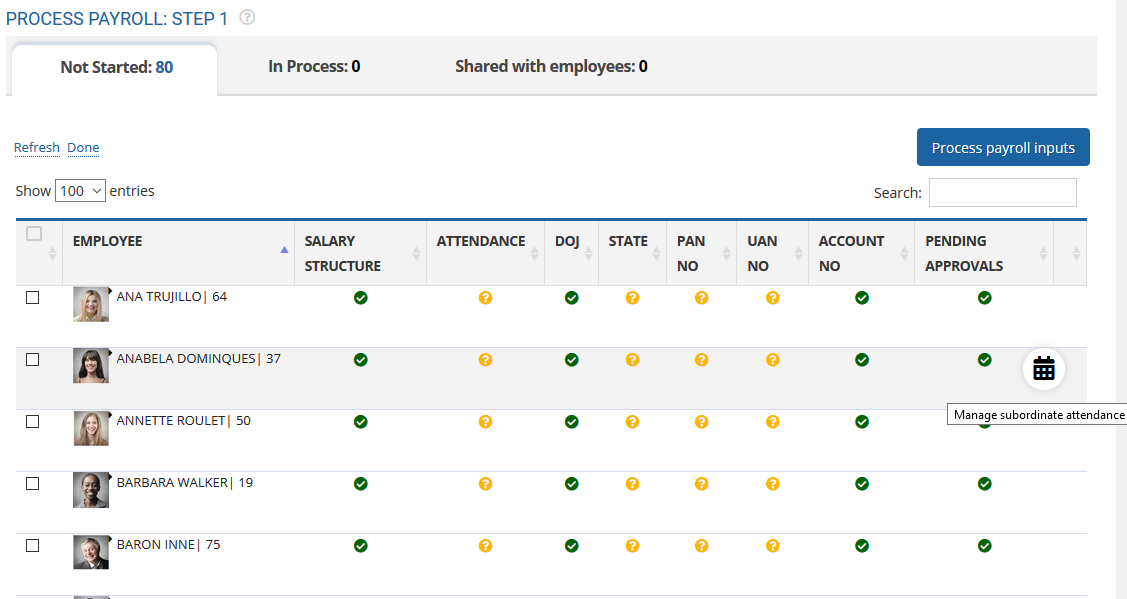
Figure 2
Some important requirements for payroll preparation:
a. Salary structure and date of joining are the mandatory fields for processing payroll. If this information is incomplete for employees, you won’t be able to process payroll for those employees. Learn how to assign a salary structure to employees.
b. If attendance data is incomplete for a specific employee, hover the mouse in that row and click on the Manage subordinate attendance icon to regularize attendance records. You can either regularize attendance for some days for an employee or upload attendance data for multiple employees in one go.
c. If employee data (like State, Date of joining, PAN, UAN) is missing, update employee details to proceed further. You can click on the employee menu next to each employee to edit data. Learn steps on how to update employee basic details and confidential IDs.
5. Refresh the page post data changes by clicking on the Refresh link shown.
6. Once data is updated, select employees by clicking on the checkbox given adjacent to their name or select all employees for whom you wish to run payroll.
7. Click Process payroll inputs button to process the payroll information for payroll calculation.
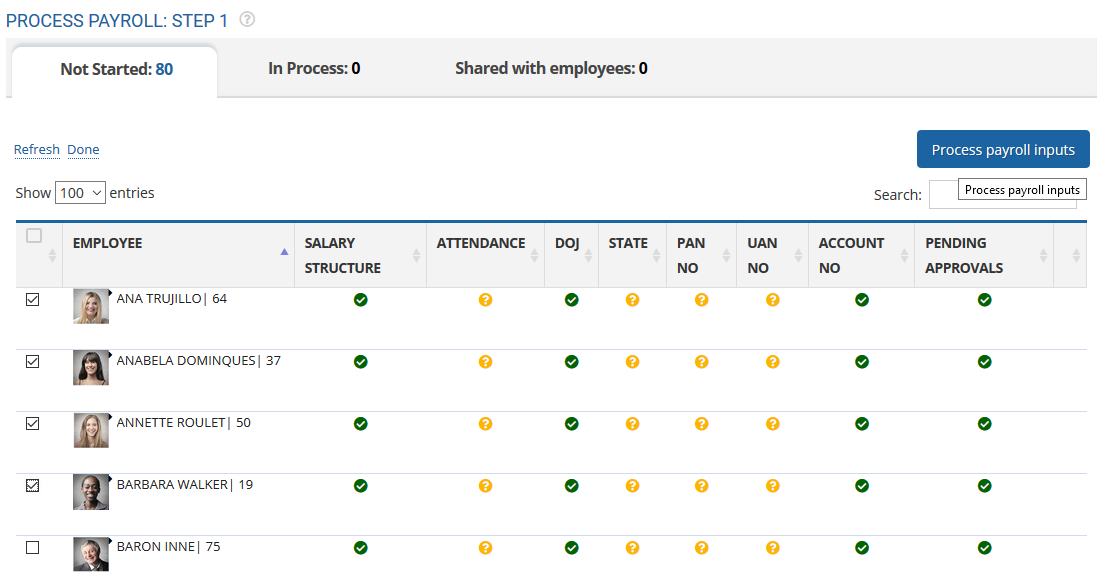
Figure 3
Learn more about Empxtrack Payroll
Click on the following to know more about them
- Calculate Payroll
- Adjust Payroll
- Submit Payroll for Approval
- Finalize Payroll
- Set Payment Mode
- Disburse Payroll
- Manage Challan Info
- Capture Multiple Challan
- Capture Challan TNS 281 Details
- Generate Form 24Q
- Add Acknowledgment Info
- Employee data verification and update
- Import number of days employee worked
- Update out of payroll payments
- Calculate deductions and set up disburse date
- Share payslips with employees
- View Payroll Reports
- View and download statutory reports and challans
- Setup and Upload Monthly Sheet
- Clear Payroll







