Setup Payroll Variables to configure the salary heads used in your organization. Learn how you can customize variables by activating or deactivating them, modifying their labels, and setting their order of appearance.
To setup payroll fields, you need to:
- Log into the system as HR Admin/ HR Manager.
- On the Dashboards homepage, click Product configurations. Click Configure Payroll under Payroll Settings section. The Configure Payroll window appears with Global settings tab opened by default.
- Click on the Payroll variables tab under Payroll Settings.
The page appears with a list of Variable types as shown in Figure 1. These variables are clickable. Click on each of these variable types to configure them. Each variable type has a list of variables that can be customized according to the specific requirements of your company.
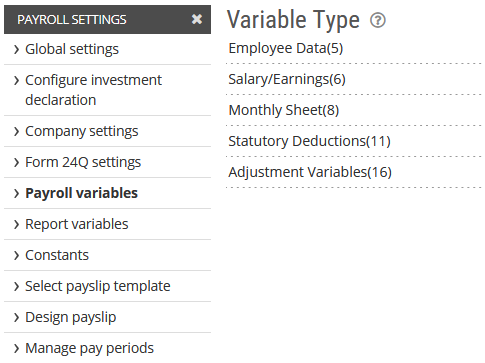
Figure 1
- Click on the variable type that you want to configure. For example, click Employee Data.
- A list of variables for the selected variable type appears in the right side of the Variable type list, as shown in Figure 2. In this case, the variables of Employee Data variable type appear. Employee data variable type contains all the variables that map to the employees such as their name, employment details, personal details, confidential IDs (example Tax ID, bank account number) and a number of other employee related fields.
Each variable type list displays two types of variables, Active and Open variables (inactive), each indicating the number of variables they have. The Active variables are the selected variables for a variable type. These variables will be used while processing the payroll. The Open variables are the variables that are not used by the system in payroll processing. You can activate inactive variables if required.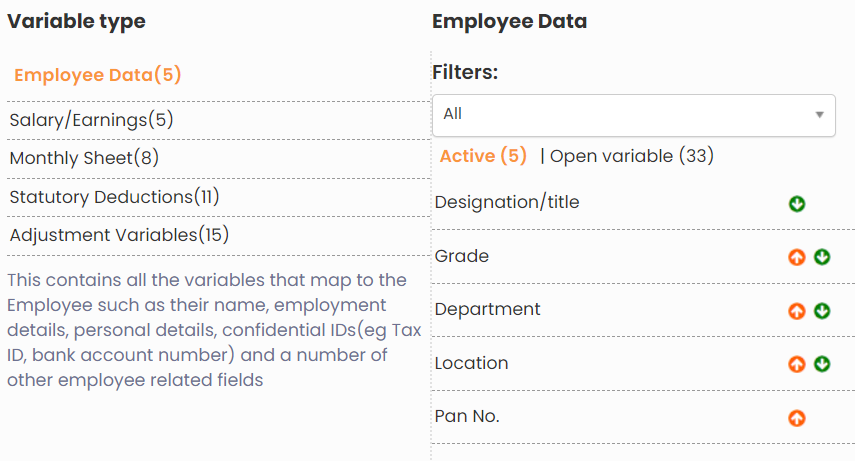
Figure 2
- Click Open variable link. A list of open (inactive) variables for the selected data type appears.
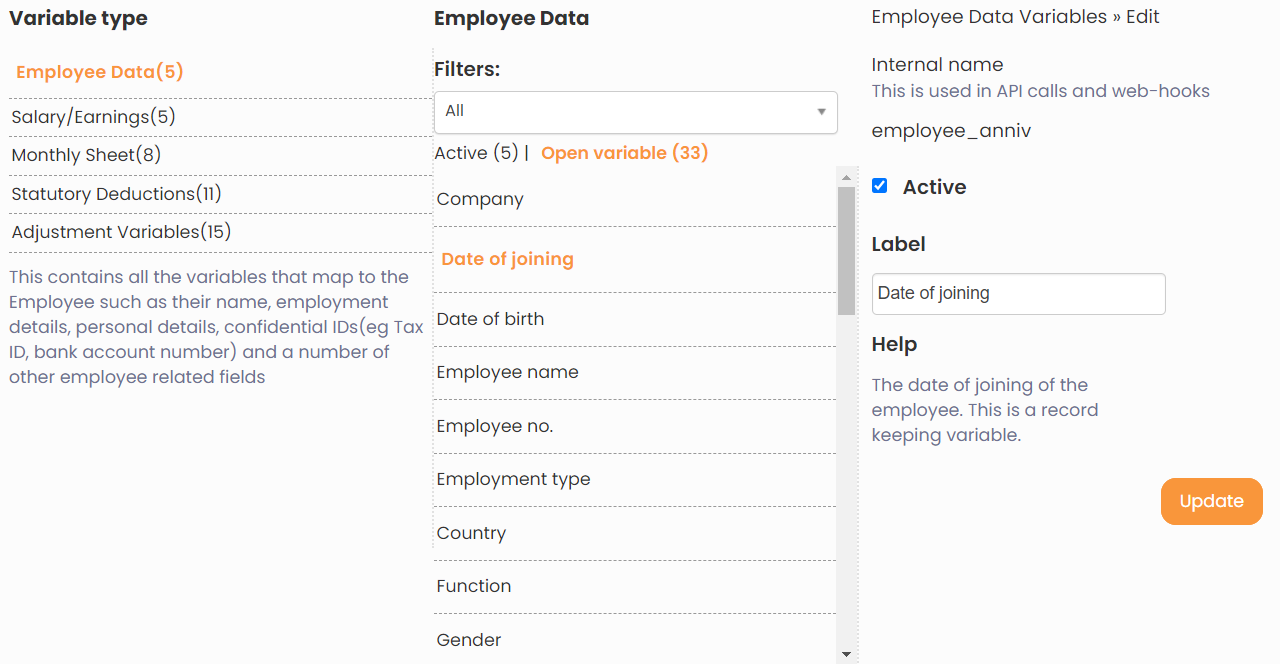
Figure 3
- Click on the variable that you want to activate. The edit screen for the selected variable appears on the extreme right section of the page, as shown in Figure 3.Date of joining (open variable) is selected.
- Select the Active checkbox to activate the variable.
- Modify the label of the variable by providing a new variable label in the Label text box, if required.
- Click Update. The variable is successfully modified and a message suggesting the same appears.
- Now click Active to view the newly added variable (Date of joining) in the list of Active variables, as shown in Figure 4.
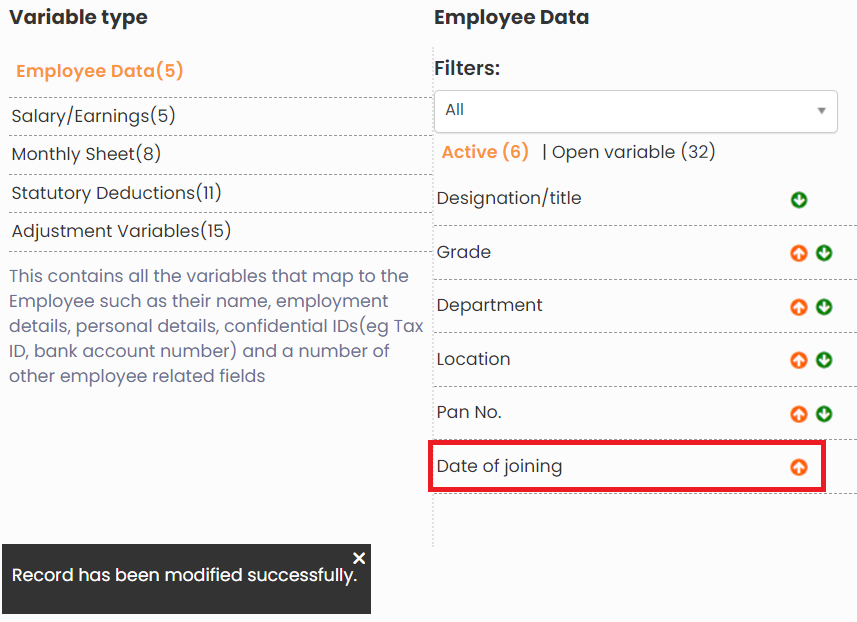
Figure 4
- Deactivate the Active variables that are not required and modify the labels of the Active variables by following the same steps (7-10) that you followed to activate and modify labels of the Open variables, if required.
- Click on up and down arrows to modify the order of appearance of variables on the payroll processing pages, if required. You can now follow the same steps mentioned above to customize the variables of each variable type.
Learn more about Empxtrack Payroll
Click on the following links to know more about them:
- Payroll Configurations
- Setup Variables for Payroll Reports
- Setup Salary Structures
- Add Salary Heads to a Salary Structure
- Assign a Salary Structure to Employees
- Upload Salary Structure
- Upload Past Salaries for Employee
- Download Employee Salaries
- Setup Investment Declaration
- Configure Company Settings for Payroll
- Design Pay Slip
- Setup Claim Variables







