This help page demonstrates step wise instructions to modify and design payslip format, as per your company requirements. A payslip is a well formatted document that shows the salary breakup into various components along with deductions, taxes, accrual, PF and ESI details. The design and format of a payslip can be customized to map company requirements. This help page demonstrates step wise instructions to modify and design payslip format, as per your company requirements.
Note: The option to design payslip is available in Empxtrack enterprise software. The system provides a standard format for generating payslips. Upgrade your Empxtrack Free payroll software to customize payslip design. Watch a short video on how to upgrade Empxtrack Free Payroll software and get additional licenses, advanced features and free trials of additional products.
To design the payslip, you need to:
- Log into the system as HR Admin/ HR Manager.
- On the Dashboards homepage, click Product configurations tab. Under Payroll Settings section, click the Design Payslip link. The Pay Slip page appears as shown in Figure 1.
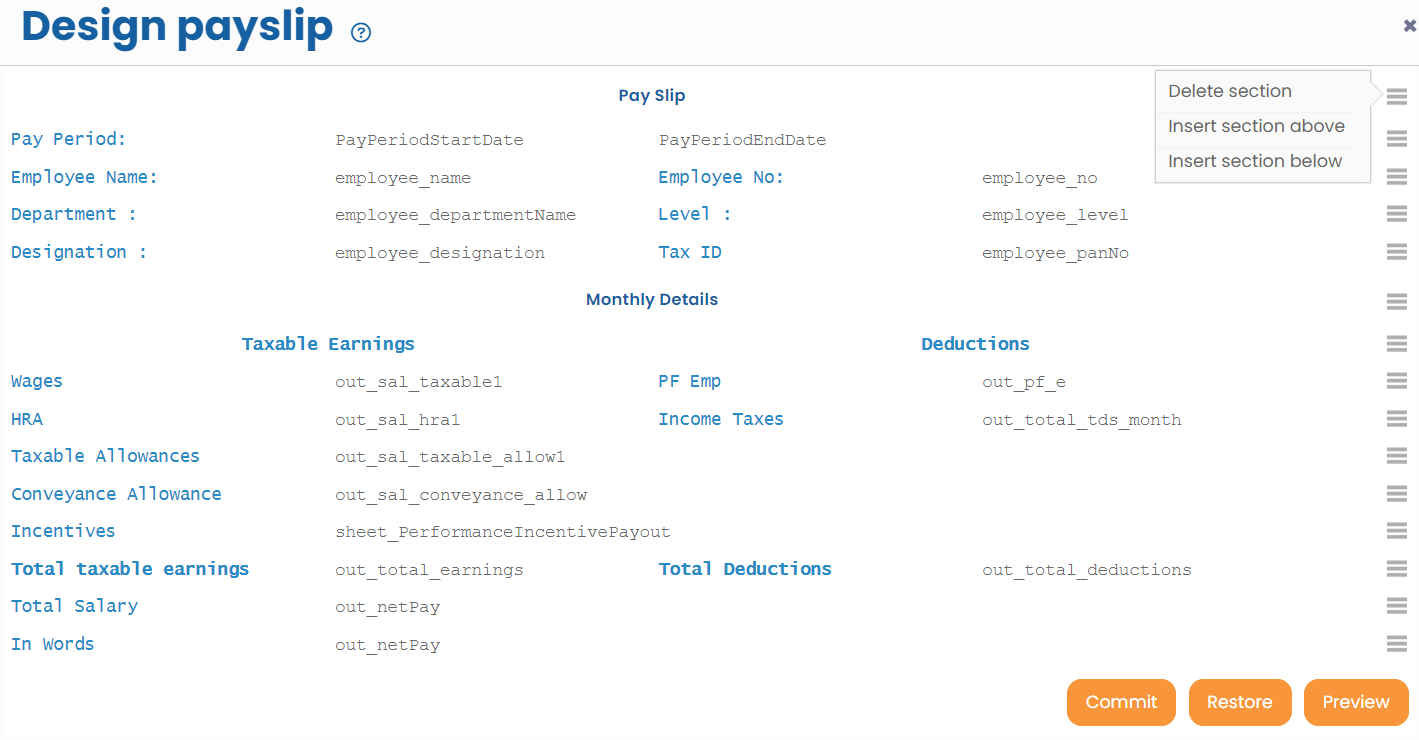
Figure 1
The page displays a default payslip template. Modify the template as per your company requirement. Modify the heading, sections, labels and field values of the template. In addition, you can insert or delete section/ rows in the payslip template.
Once the template is modified, you can view how the customized payslip will look with the sample data.
Modify Title
- Click on the Title “Pay slip” to modify it.
- Make changes in styling and click Save. The title of the salary slip is successfully modified and a message suggesting the same appears on the screen.
Modify Field Label to Design Payslip
- Click on any field label to modify it. The Edit Cell Properties window appears as shown in Figure 2.
- Select the type for the field from the Type field. Keep the Label option selected, if you want to modify the label else select Variable option.
- Select the preferred Variable type when if you have selected Label in the Type option. Also select the name of the Variables from the drop down.
- Modify the style from Style options, modify the column span by combining columns for the cell, if the name is long from Number of columns spanned field.
- Click Save.
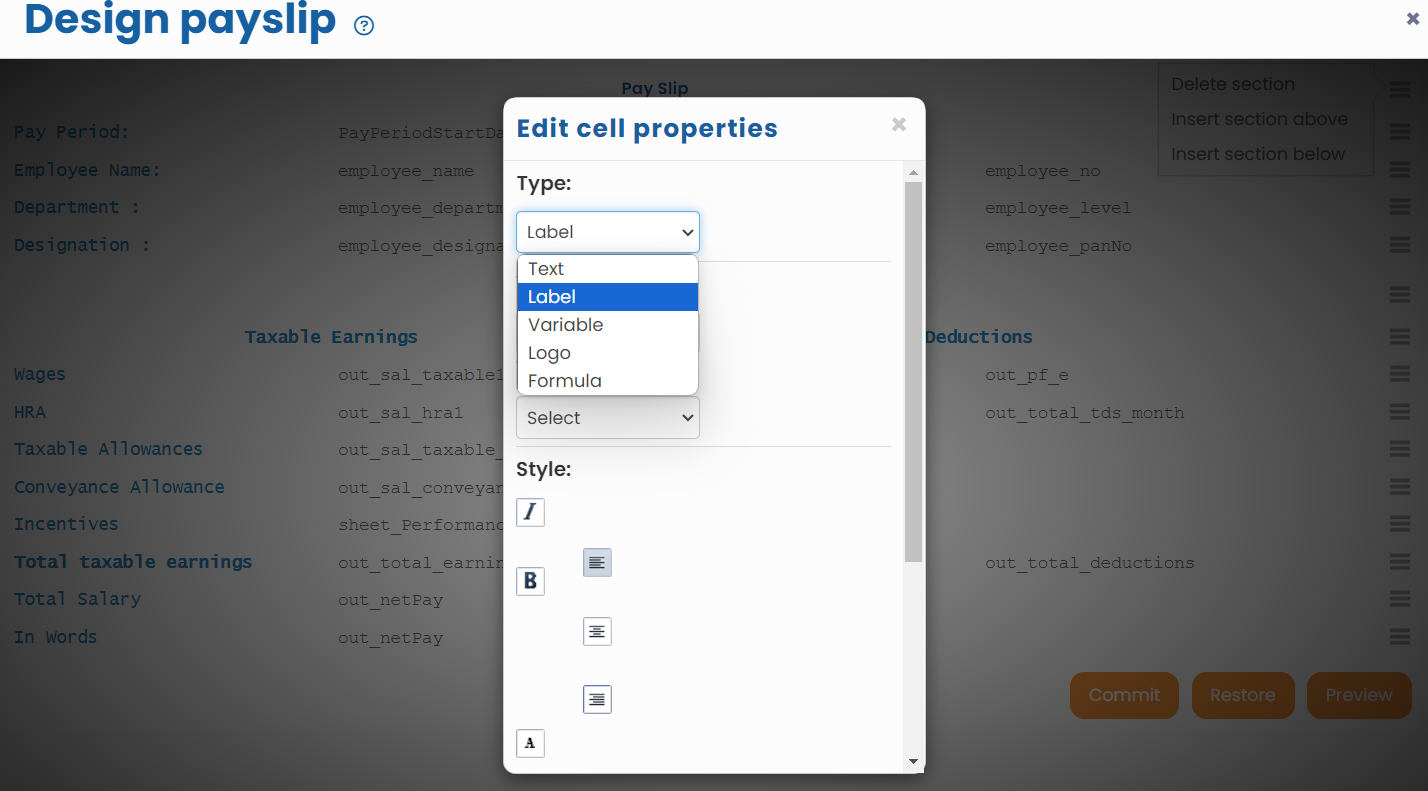
Figure 2
The label is successfully modified and a message suggesting the same appears.
Modify a Variable
- Click on a variable to edit it. The Edit Cell Properties window appears. Follow the steps 5 to 9 to make the required changes for a variable.
Add a Row and Add Field to Design Payslip
- Click on the Action icon given for each row where you want to add a row, as shown in Figure 1. Click Insert section above.
- Once the new section is added. Go to Actions icon again and click Insert row above to add a new row above the current row or click Insert row below option to insert a row below the current row.Note: For each heading in the payslip, you will get the option to insert or delete a section. Insertion and deletion of rows is given for fields between each section.

Figure 3
A new row is added below/ above the current row as shown in Figure 4. The new row displays four columns with Value keyword.
- Click on Value 1 field to modify the Value 1 label with a new label for the field that you want to add. Click on Value 2 field to add a value for the field.

Figure 4 - Click Value 3 and Value 4 labels one by one, and input new names and change the properties as required.
- Click Delete to delete the cells if these cells are not required. The extra cells are successfully deleted.
Click on the following links to know more about them:
- Payroll Configurations
- Setup Payroll Variables
- Setup Variables for Payroll Reports
- Setup Salary Structures
- Add Salary Heads to a Salary Structure
- Assign a Salary Structure to Employees
- Upload Salary Structure
- Upload Past Salaries for Employee
- Download Employee Salaries
- Setup Investment Declaration
- Configure Company Settings for Payroll
- Setup Claim Variables







