Setup Expense Types functionality allows addition of multiple categories and sub categories in expense types. These expense types are available to the employees when raising expense request.
Each organization has day-to-day business expenses. These company expenses are categorized into different types such as travel, entertainment, team, project, food, lodging, and more. Each category of expense can be sub categorized. For example, the category travel can be sub categorized into air travel, train travel, and road travel.
Each expense item can be customized to associate within limits on the basis of employment types and designations. For example, you can limit air travel to senior level employees, including managers and the leadership. In addition, other customization such as claiming expenses in multiple currencies can also be done.
To setup expense types, you need to:
- Log in as HR Manager/ HR Admin.
- On the Dashboards homepage, click Product configurations and go to Self and Manager Services. Click Configure expenses as shown in Figure 1.
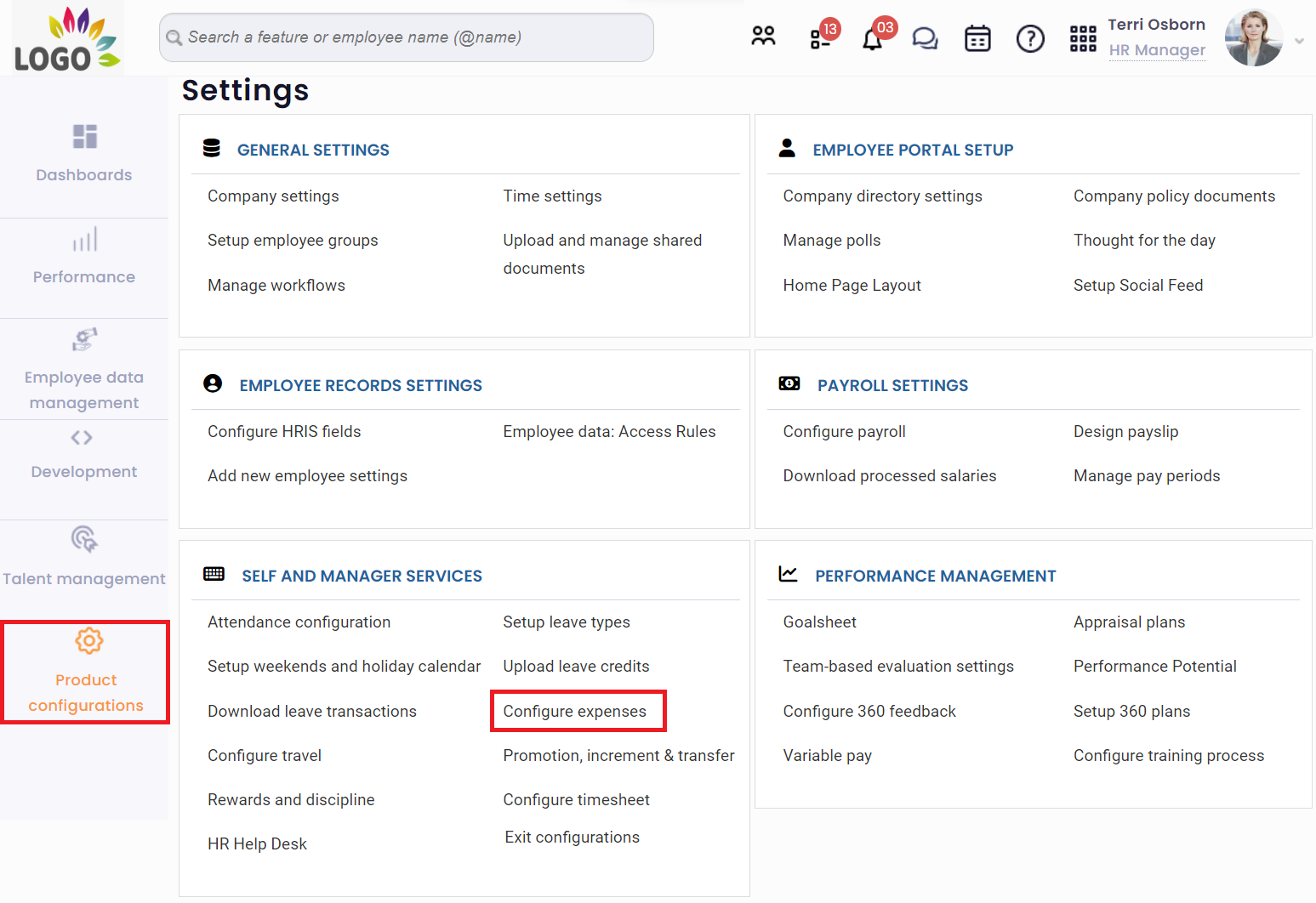
Figure 1
- A new page Configure expenses appears. To add a new expense type, scroll towards the end of the page and click Expense types (as shown in Figure 2). Now on the Expense types page, go towards the bottom of the page and click Add expense type.
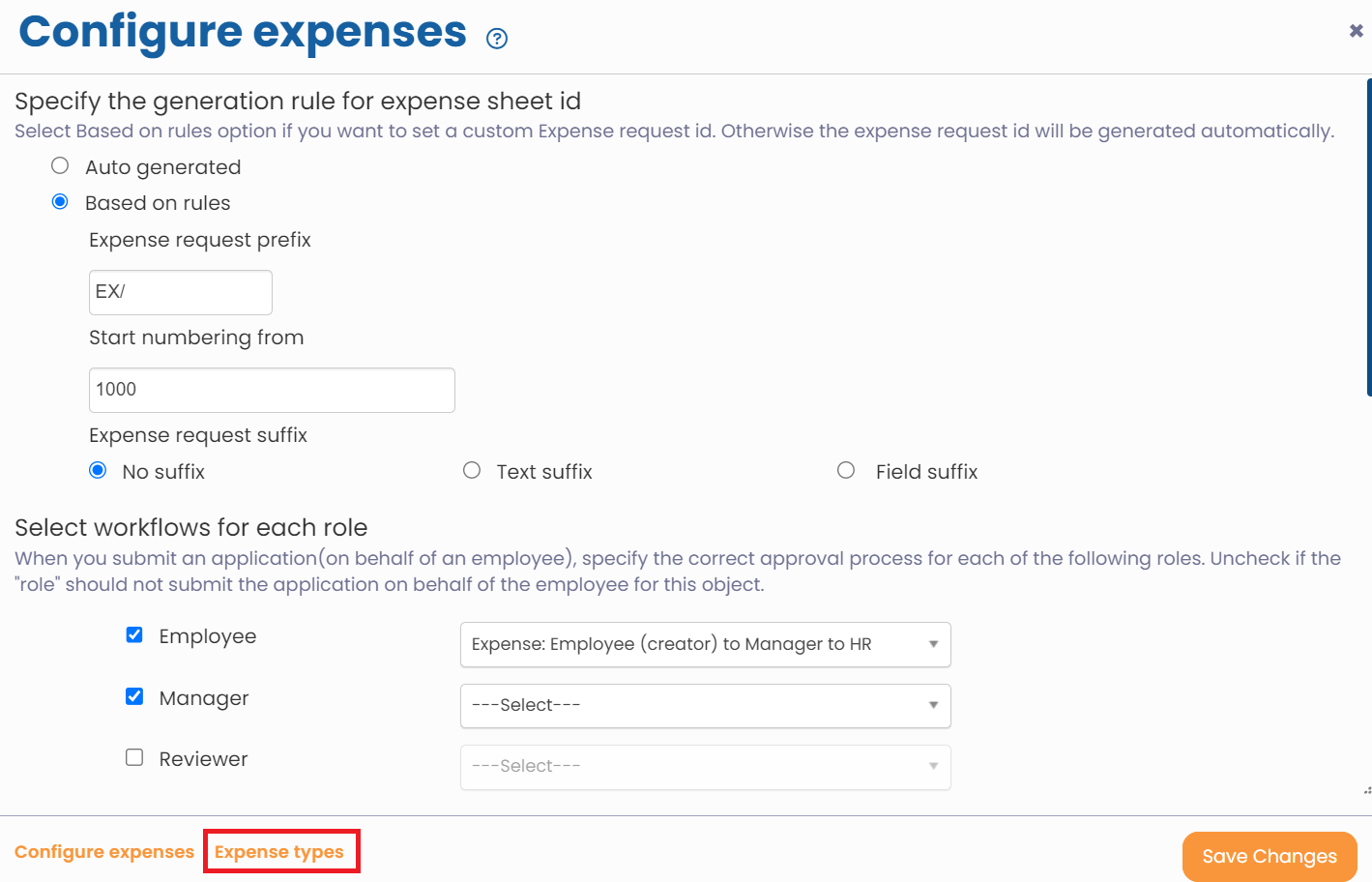
Figure 2
- A dialog box Add an expense type appears as shown in Figure 3. Type the name of expense type in the Expense Type field, and then select the preferred employee group from the Applies to Groups dropdown.
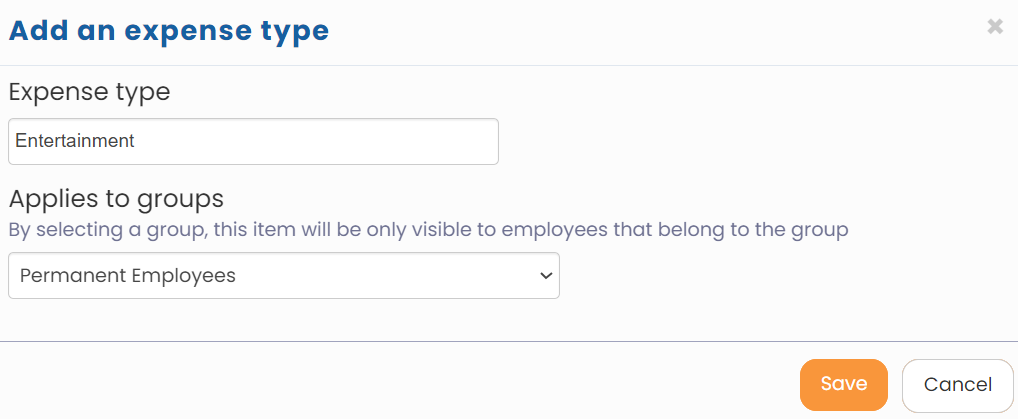
Figure 3
- Click Save button. The expense type is successfully added and a message suggesting the same appears.
- You can now add categories for the expense type that you have recently added (as shown in Figure 4).
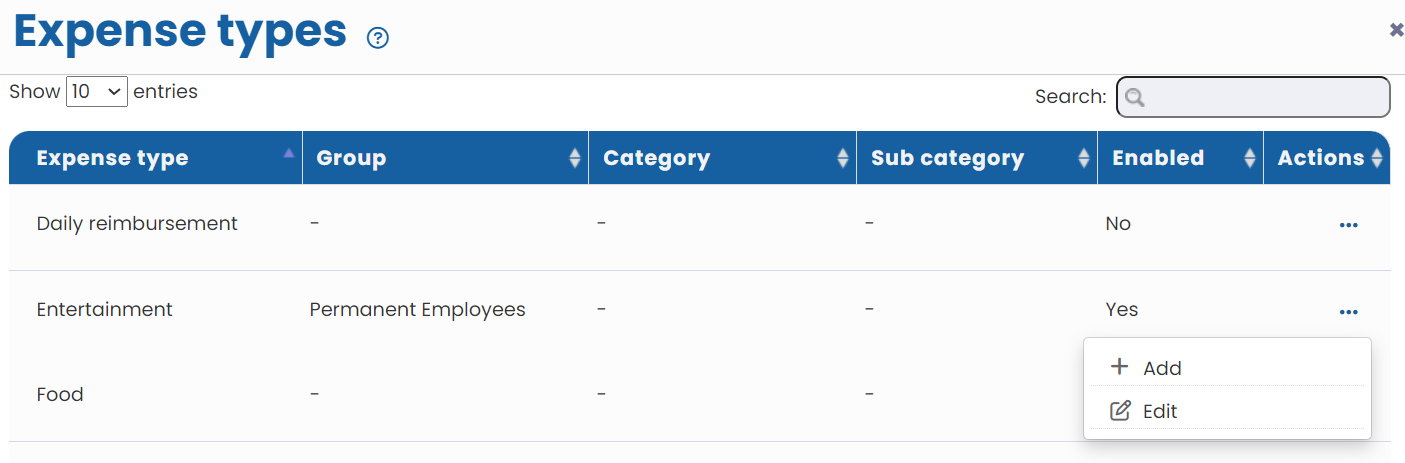
Figure 4
- Click Add to add a category in the expense type. The Add Expense Type window appears as shown in Figure 5.
- Mention the category in the Category field.
- Click Update button. The category is successfully added to the expense type and a message suggesting the same appears.
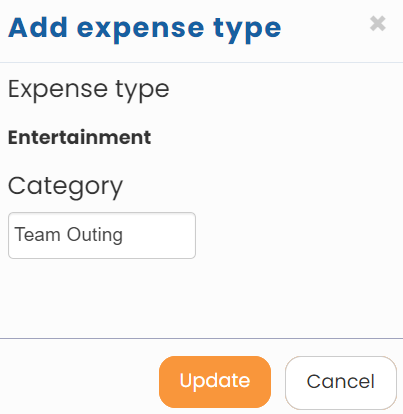
Figure 5
- To add a sub category, go to Actions associated with the new category and click Add sub category.

Figure 6
- A new dialog box Add expense type appears as shown in Figure 7. Provide the name of the sub category that you wish to add and mention the maximum value allowed in the Sub category name and Maximum value allowed fields respectively.
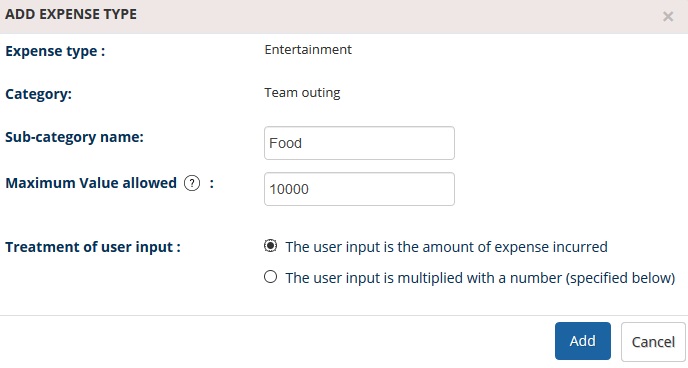
Figure 7
- The sub category is successfully added as shown in Figure 8.
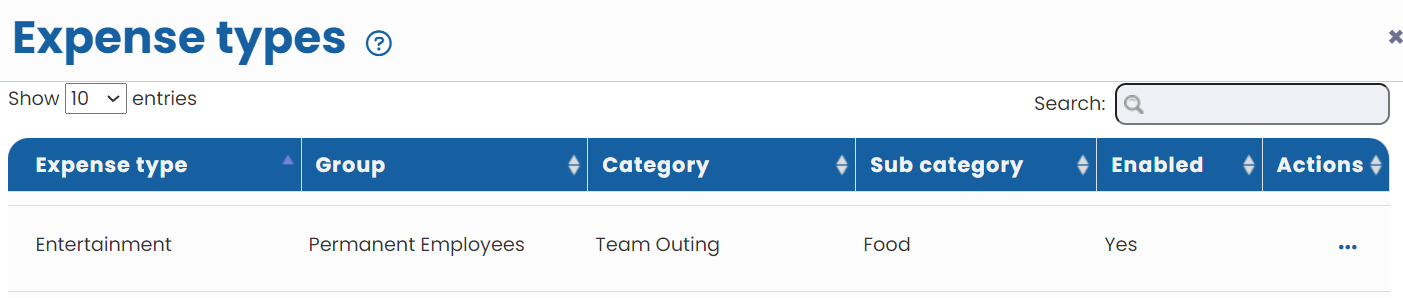
Figure 8
Learn more about Empxtrack Travel and Expense
Click on each of the following links to know more about them:







