Setup Travel Modes functionality allows addition of multiple modes of travel modes for employees. These travel modes are available to the employees while creating travel request.
Empxtrack supports up to 2 level drill down for travel modes. For example: you can have Travel modes as Air, Road, Train. Let’s say, Air travel can be further broken down into First, Business and Economy. Travel modes are associated with employee groups and each travel class can have eligibility values. To allow business class travel for your senior executives, create a global group (by using the functionality Setup Employee Groups) with all senior executives. Create 2 Modes of Travel say Air and Air – Sr Exec and include business class in the second group. Assign the first travel mode to all employees and assign the second mode to Senior Executives employee group.
Note: Functionalities related to Travel module are not available in Free Payroll. Upgrade to a paid version to avail these features.
To setup travel modes, you need to:
- Log in as HR Manager/ HR Admin.
- On the Dashboards homepage, click Product configurations. Go to Self and manager services and click Configure Travel as shown in Figure 1.
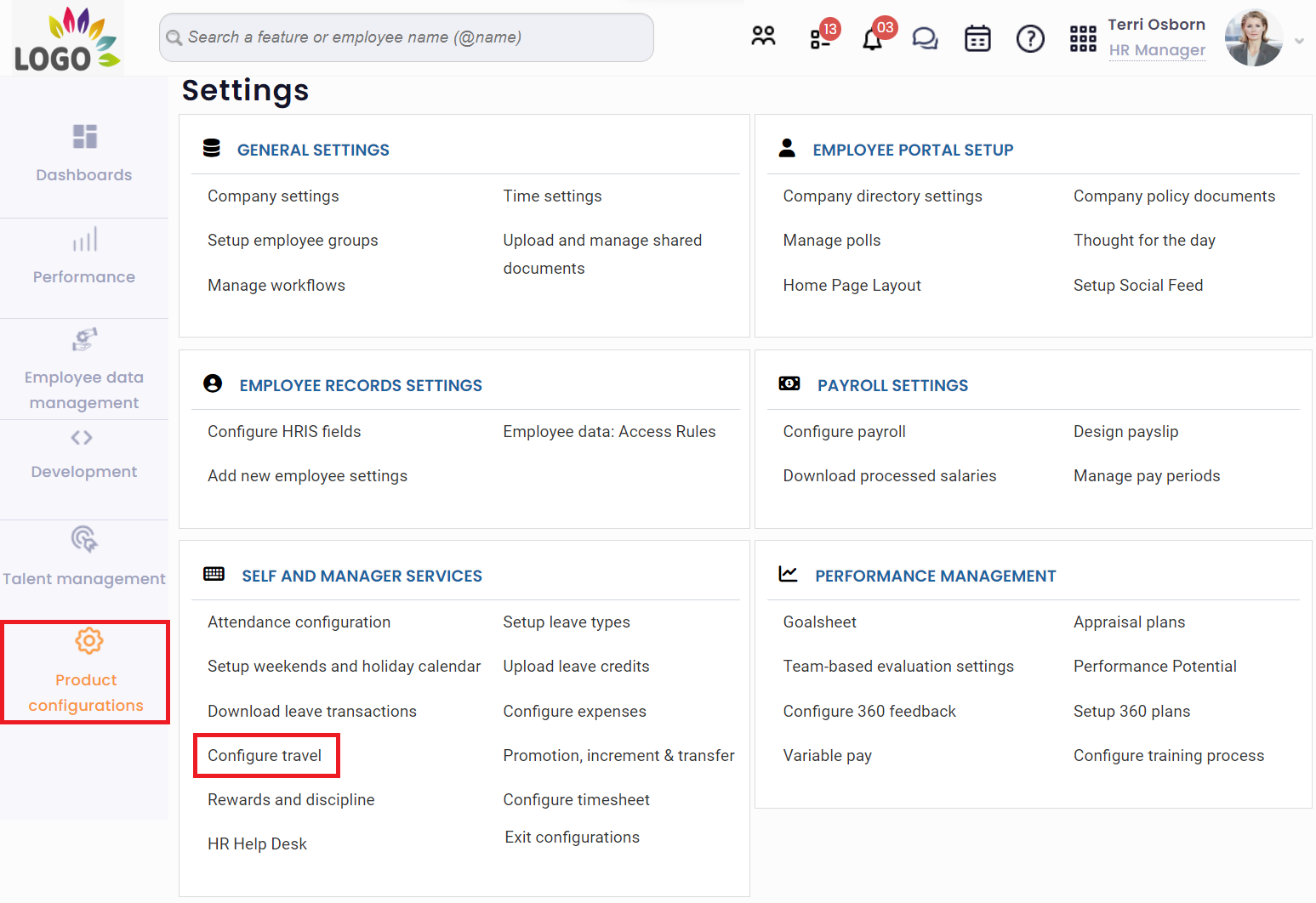
Figure 1
- A new page Travel Modes appears where you can configure different modes of travel as shown in Figure 2. The page displays the existing modes of travel and their subgroups and allows you to add more modes of travel and their subgroups.
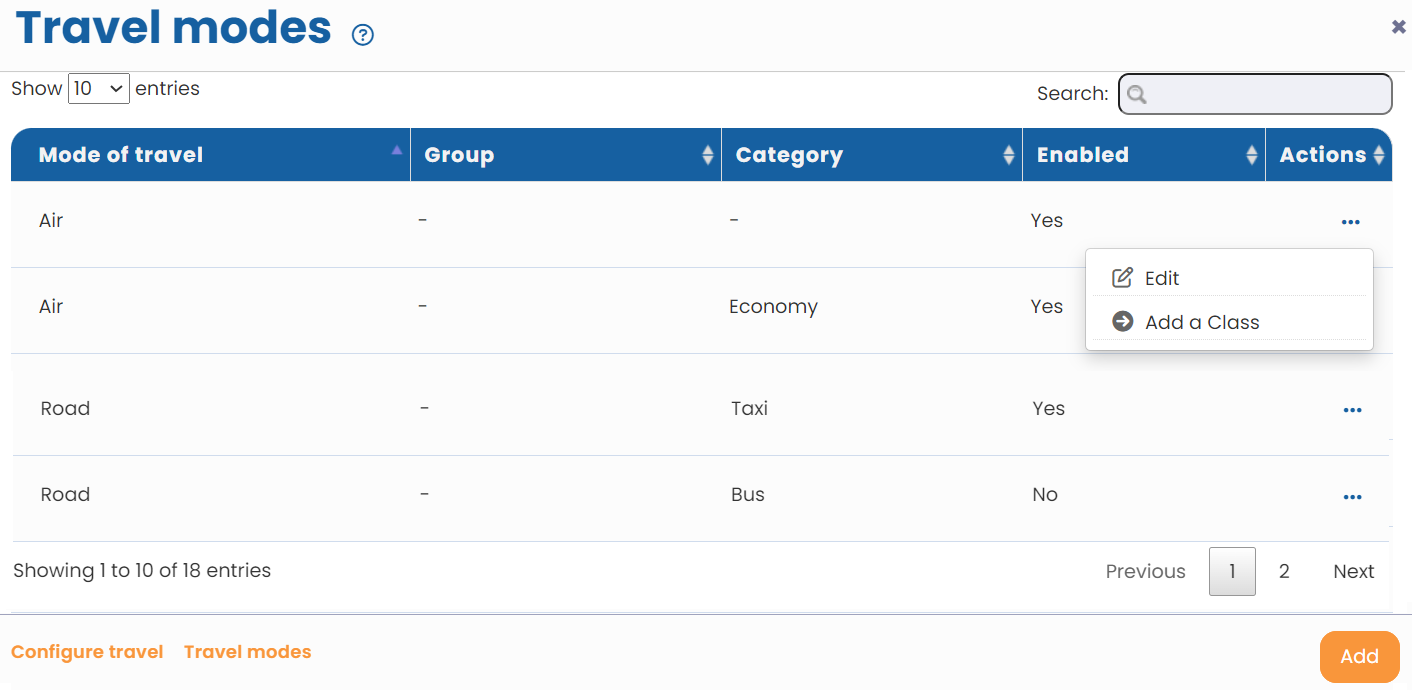
Figure 2
- Click Add button to add a new mode of travel as shown in Figure 2.
- A new window Add mode of travel appears that allow addition of a new travel mode (as shown in Figure 3).
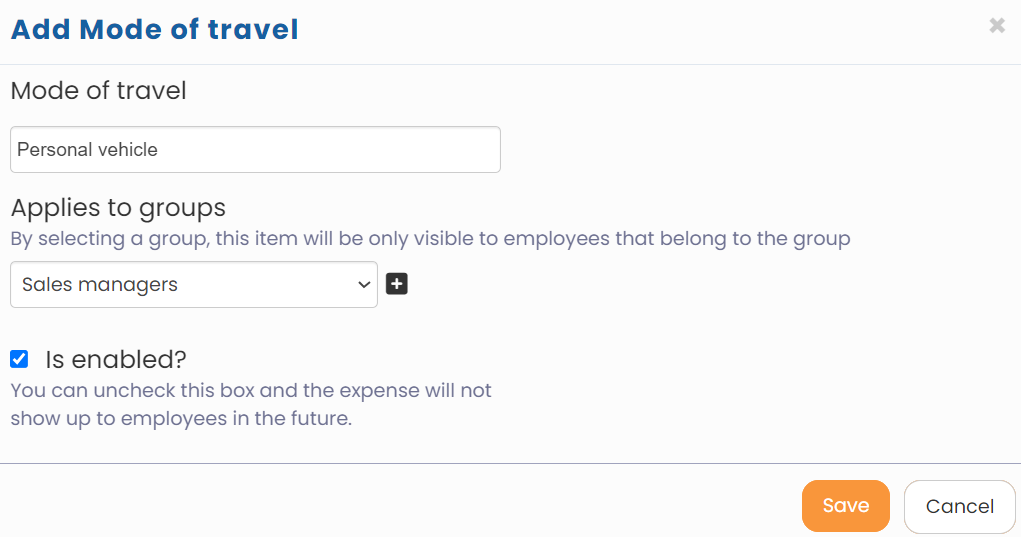
Figure 3
- Specify the name of the travel mode that you want to add in the Mode of Travel field. Is enable checkbox is selected by default. You can disable it, if you don’t want to allow the use of this mode of travel to the employees.
- Click Save. A new mode of travel is successfully added and a message suggesting the same appears.
- Add sub category for the mode of travel that you have recently added. Under Actions associated with the newly added expense type as shown in Figure 4.
- Click Add a Class to add subgroups as shown in Figure 4.
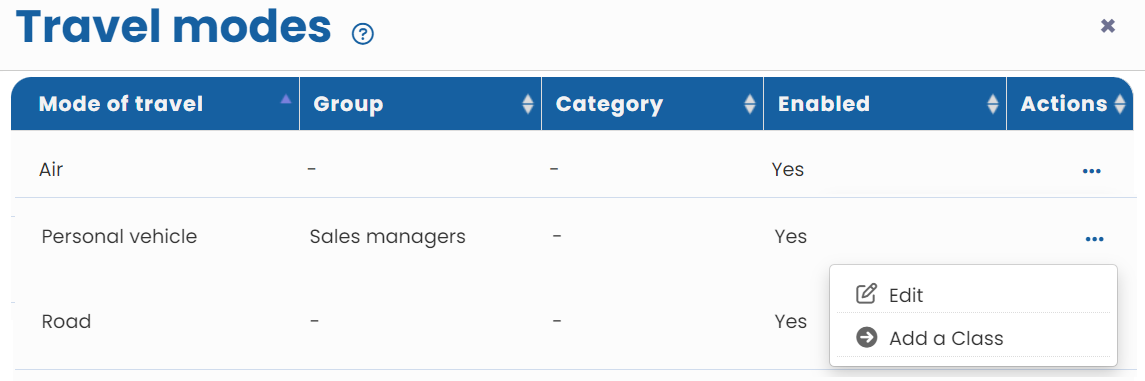
Figure 4
- The Add Travel Class window appears as shown in Figure 5. Mention the name of the subgroup in Subgroup name field and then click Add.
- Enable checkbox is selected by default. You can disable it, if you don’t want to allow the use of this subgroup to the users now.
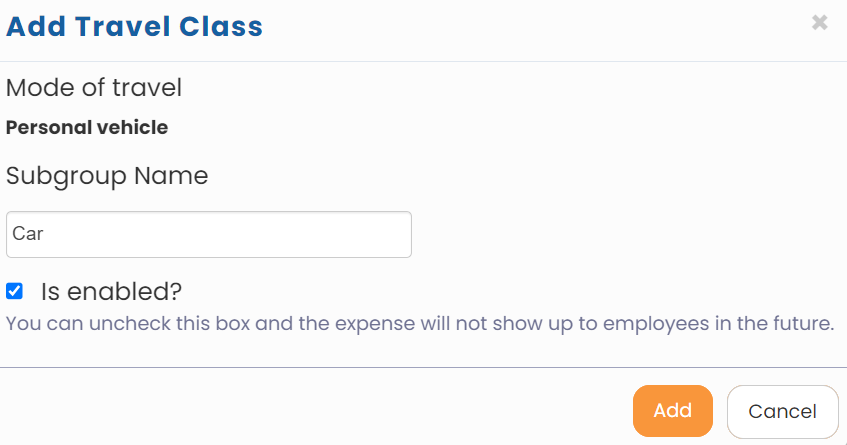
Figure 5
- The subgroup is successfully added and a message suggesting the same appears, as shown in Figure 6.

Figure 6
Learn more about Empxtrack Travel and Expense
Click on each of the following links to know more about them:







