A manager can view status of the goalsheets of team members through manager’s dashboard. The graphical representation gives bird’s eye view on goalsheet status and goal achievements of all team members.
Note: The steps mentioned below are of Empxtrack Enterprise product.
Dashboards
To view the dashboard, you need to:
- Login to the system as a Manager.
- On the Homepage, click on the Goalsheets tab. Under Goalsheets, a manager can view a Team Achievements dashboard that gives an overview of team achievements. Click on any bar to view achievement level.
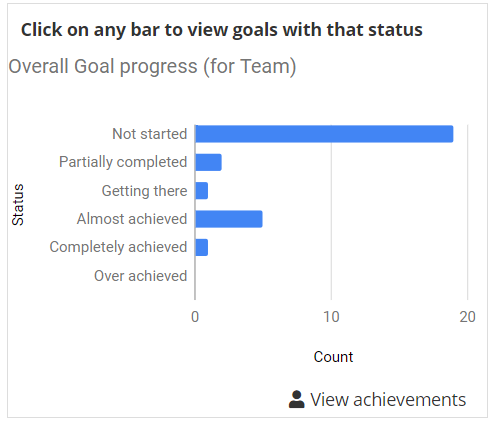
Figure 1
Note: To generate more manager’s dashboards, click on the Reports tab on the Homepage. Select the Dashboard as the report type. Then select the column and row headers and click on the Run button.
Full Data Reports
- Login to the system as a Manager.
- On the Homepage, click on the Reports tab. The section contains the following full data reports – Goalsheet status, Goal achievements and Saved/ Scheduled reports.
- Click on any of the above reports. For instance, click Goalsheet status. A new page appears where you can run full data report to view status of goalsheets.
- Select the Time period for which you want to generate report.
- Set Report parameters. You can select the Columns to group the report. In the Available Columns section, you can view all the fields available that can be shown in the report.
- Select the fields and click arrow
 to keep those fields in the Selected Columns section.
to keep those fields in the Selected Columns section. - Click the Run button. A full data report is generated as shown in Figure 2.
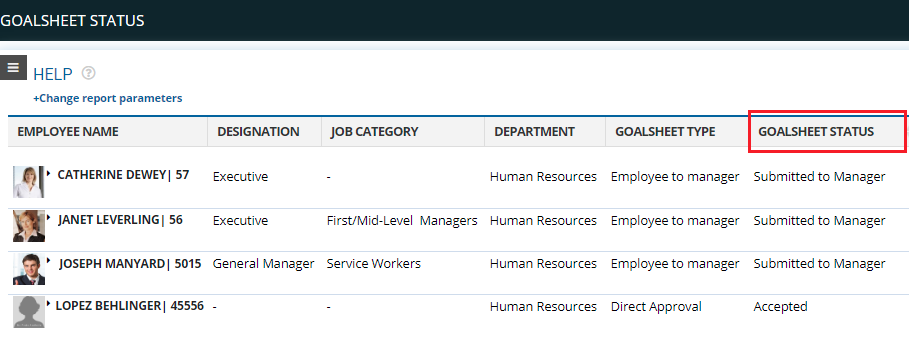
Figure 2
Save Report
Once the report is generated, you can save it.
- Click on the Save report tab as shown in Figure 3.
- Provide a name to the report in the Report title textbox.
- Provide a brief about the report in the Description textbox.
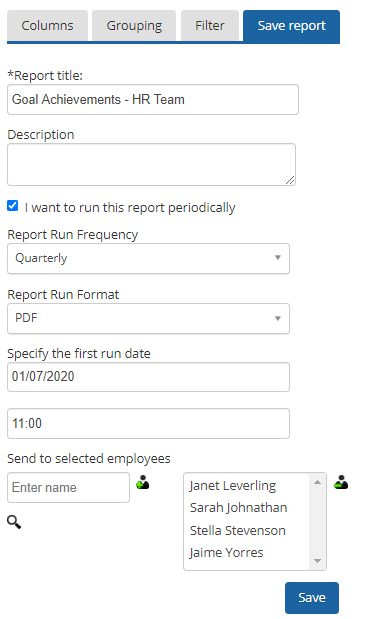
Figure 3
- Select I want to run this report periodically checkbox, if the report needs to be generated at periodical intervals. A new section appears where you can set Frequency, Date, Report format and Select Employees for whom the report will be generated.
- Click the Save button. The saved report will be available to you only in Saved/ Scheduled Reports section.
Learn more about Empxtrack goal setting and tracking software
Click on any of the following links to know more about them:







