Empxtrack allows to setup appraisal timelines and notifications for a performance appraisal plan. Configure settings related to the time frame of the appraisal plan. This includes the type of appraisal (Annual, Half-yearly, Quarterly or Monthly), the appraisal period for which the appraisal is carried out.
Note: The steps mentioned below are of Empxtrack Enterprise product. Setup Appraisal Timelines and Notifications
To setup appraisal timelines and notifications for an appraisal plan, you need to:
-
-
- Log into the system as an HR Manager or Administrator.
- On the Homepage, click on the Product configurations tab.
- In the Performance Management section, click on the Appraisal plans link. The Performance Appraisal Plans page appears as shown in Figure 1.
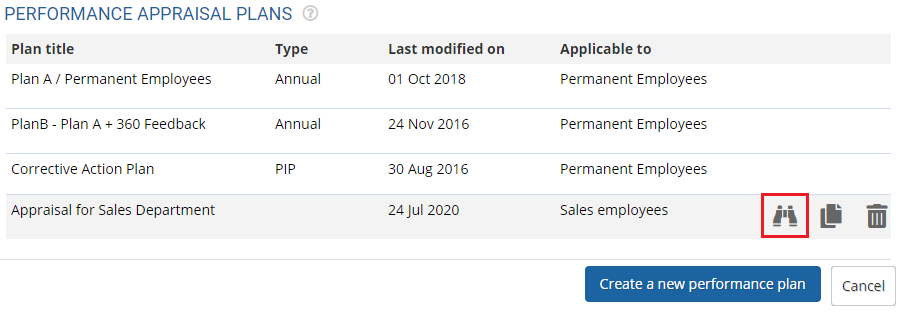
Figure 1
- Click on the View icon corresponding to the appraisal plan that you want to configure for its time and appraisal notifications. A new page appears where you can configure settings in the Plan introduction, Time & notifications, Forms & settings, and Visibility rules tabs.
By default, Plan Introduction tab is opened as shown in Figure 2. The page displays details of the appraisal plan that need to be configured.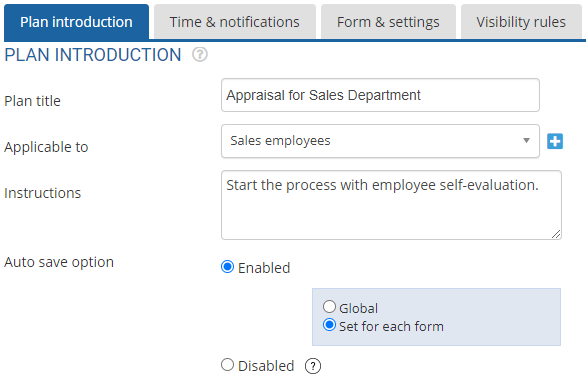
Figure 2
Click on the Time & notifications tab. A page appears as shown in Figure 3.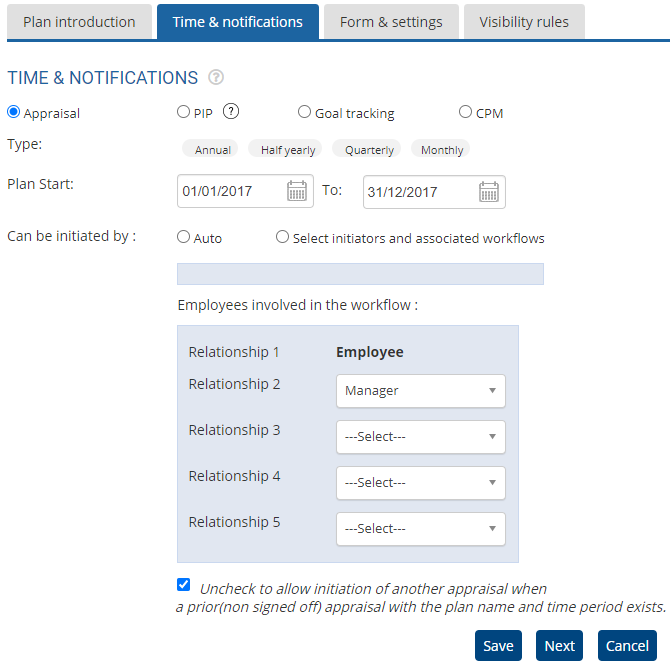
Figure 3
Time and notifications is configured for Appraisal, PIP, Goal Tracking and CPM. By default, Appraisal is selected such that the user can configure time settings for the appraisal plan. - Select the type of the plan from Type field. The options available are Annual, Half yearly, Quarterly, and Monthly.
- Select the appraisal plan start date and end date by using calendar controls in the Plan Start field.
- Select the initiation option for the workflow from Can be initiated by field. The available options are:
- Auto: Select this option if you want the appraisal to be initiated on the start date mentioned for the approval. If you select this option, select the sub-option when you wish to initiate the appraisal and then select the appraisal workflow for the selected option. Appraisal can be auto initiated at the time of completion of one year (Work anniversary), job confirmation or completion of probation period.
-
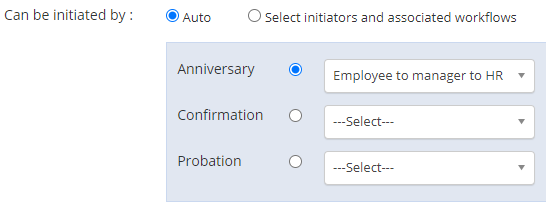
Figure 4
-
-
- Select initiators and associated workflows: Select this option if you want to select appraisal initiators and workflows depending upon the role. A new section appears as shown in Figure 5. You can select the roles who would be allowed to setup and initiate an appraisal in the organization, and then select the appraisal workflow from the dropdown. In most of the organization, HR manager initiates a performance appraisal process.
-
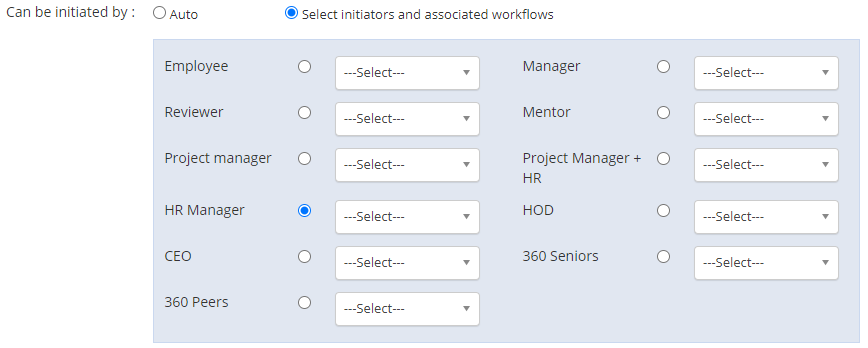
Figure 5
-
-
- Select the workflow that you want to use for the appraisal from the Workflow dropdown. The available Workflow options are:
-
- Employee to HR: Allows employees to fill the appraisal and directly send to HR for final rating and sign off.
- Employee to Manager to HR: Allows employees to fill the appraisal, send it to manager for his/ her comments and then send to HR for final rating and sign off.
- Manager to HR: Allows Managers to fill the appraisal of subordinates and directly send it to HR for final rating and sign off.
- Employee to Manager: Allows employees to fill the appraisal and directly send it to Manager for final rating and sign off.Other options are available for PIP and Goal tracking plans. However, in the appraisal workflow more options can be customized depending upon the requirements of the organization.
-
-
You can now configure the appraisal notifications/ reminder for all the stakeholders involved in the workflow at each stage of setup appraisal timelines and notifications.
8. Select the Employees involved in the workflow to specify the stakeholders who can participate in the appraisal process. You can choose the Relationship from the dropdown. Relationship 1 is specified as Employee, you can select the rest of the relationships to define participants in the appraisal.
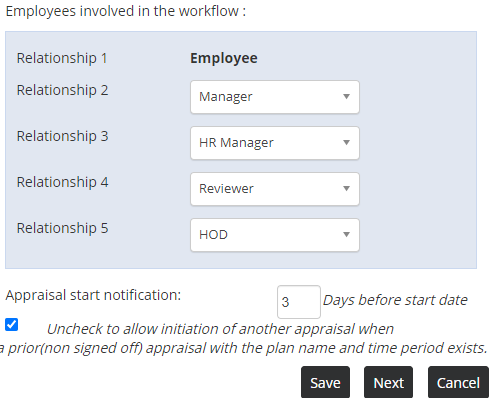
Figure 6
9. Specify the number of days before which you want to be reminded about initiating the appraisal in the Appraisal start notification field.
10. Select the checkbox labelled as Uncheck to allow initiation of another appraisal when a prior (non signed off) appraisal with the plan name and time period exists. This option is selected when you don’t want to allow initiation of another appraisal plan when a prior appraisal exists for the same time period.
11. Click on the Save button to save the changes. A message suggesting that settings have been saved appears on the screen. You can now click Next to setup appraisal Forms and Settings.
Click on any of the following links to know more about them







