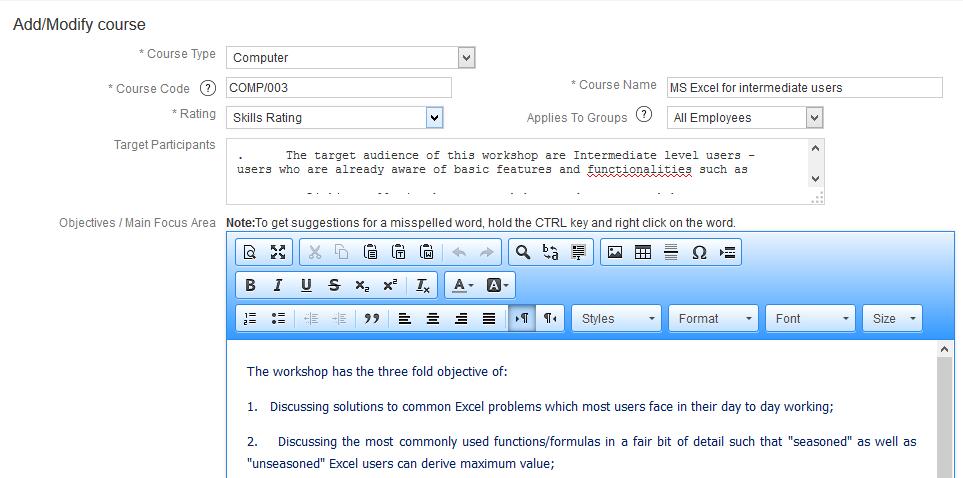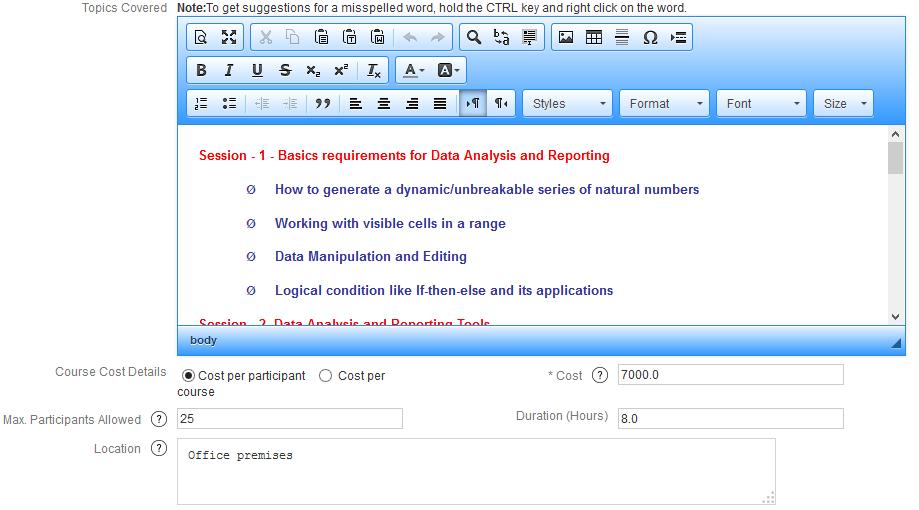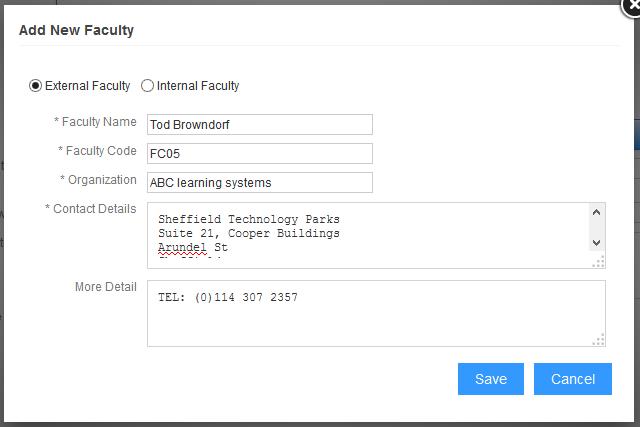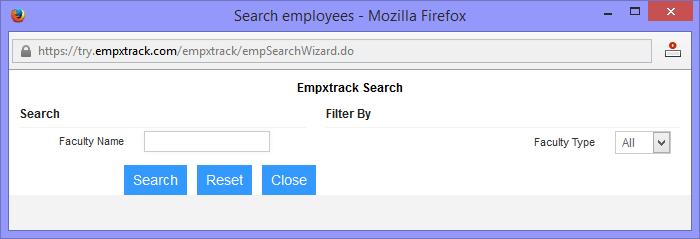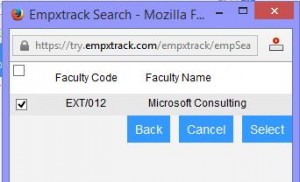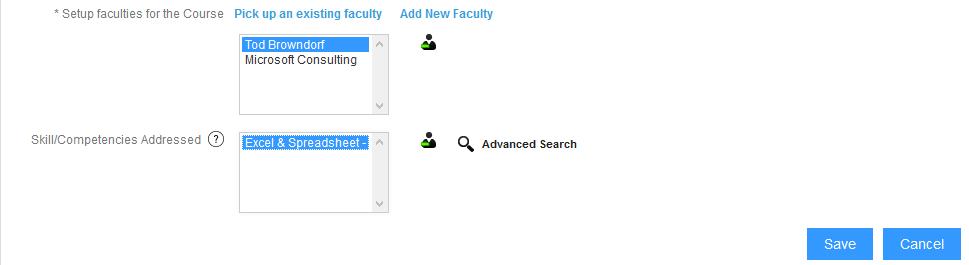You can setup and modify courses in the system so that trainings can be conducted on those courses.
To manage courses, you need to:
1. Log into the system as an HR Manager.
2. Go to Settings >> Performance Management >> Training Management
3. Click Course Management link appearing under Course, Training Program and Trainers section
The Course Management page appears, as shown in Figure 1.
Figure 1
4. Click Add New Course.
Figure 2
The Add/Modify course page appears, as shown in Figure 3
5. Select the course type from the Course Type dropdownand then specify a unique course code in the Course Code field.
6. Specify course name in the Course Name field, select the rating scale that you want to for the course from the Rating dropdown and then select the group to which this course applies to from the Applies To Groups dropdown.
The groups names appear in the Applies To Groups dropdown only when global groups exist in the system. You need to create global groups to classify employees.
7. Specify the target participants and main objectives of the course in the Target Participants and Objectives / Main Focus Area fields respectively.
Figure 3
8. Specify the course syllabus or the topics covered in the course in the Topics Covered field, as shown in Figure 4.
9. Select how the course will cost from Course Cost Details field. Select Cost per participant option if you want that each participant should make a specific amount of payment for the course else select Cost per course if you need to specify the cost of the entire course.
10. Specify the cost of the course in the Cost field and the maximum number of participants allowed in the Max. Participants Allowed field.
11. Specify the duration of the course in hours and the location of the center where the course will be conducted in the and Duration (hours) and Location fields respectively, as shown in Figure 4.
Figure 4
12. Select or specify a trainer from/ in the Setup facilities for the Course field. Select Add a new faculty option if you want to add a new trainer for the course. The related fields pop up, as shown in Figure 5.
Figure 5
Fill the trainer details, as follows:
a) Select the type of External Faculty or Internal Faculty from the window that appears, as shown in Figure 6.
b) Provide the name of the faculty in the Faculty Name field and the faculty code in Faculty Code field.
c) Provide the name of the organization to which the trainer belongs in the Organization field.
d) Provide the contact details in the Contact Details field and any other details of the trainer in the More Detail field.
e) Click Save.
Figure 6
13. Select Pick up an existing faculty option if you want to use internal employee of the company as a faculty for the course.
a) Click Search button on the Search employees page that appears to search the faculties who are already registered with the system to provide the trainings, as shown in Figure 7.
Figure 7
b) Select the desired faculty and click Select, as shown in Figure 8.
Figure 8
The selected faculties appear in the Setup faculties for the Course list, as shown in Figure 9.
14. Click Advanced Search icon in the Skills/Competencies Addressed fields to select the skills/competencies addressed in this training.
15. Click Save.
Figure 9
The course is successfully added and a message suggesting the same appears, as shown in Figure 10.
Figure 10
Learn more about Empxtrack Learning and Development Software
Click on each of the following links to know more about them: