The test and interview candidates and provide feedback help page demonstrates step-wise instructions to provide feedback for a test as well as an interview. Empxtrack enables the test coordinator and interviewer to analyze skills and knowledge of the potential candidates such that they hire the best fit for the job. They can assess and provide feedback for each candidate in the system.
To provide test and interview candidates and provide feedback, follow these steps:
- Log into the system as an Interviewer or Test coordinator.
- Click View messages
 icon from the Icon bar and go to the Message Center. Click on the View icon corresponding to the message that suggests you to conduct test or interview and provide feedback, as shown in Figure 1.To view upcoming test and interview and provide feedback, you can alternatively go to Excel tab and scroll down to the View upcoming interviews & tests section. Click Input Feedback icon to provide feedback for the interviewed candidates.
icon from the Icon bar and go to the Message Center. Click on the View icon corresponding to the message that suggests you to conduct test or interview and provide feedback, as shown in Figure 1.To view upcoming test and interview and provide feedback, you can alternatively go to Excel tab and scroll down to the View upcoming interviews & tests section. Click Input Feedback icon to provide feedback for the interviewed candidates.
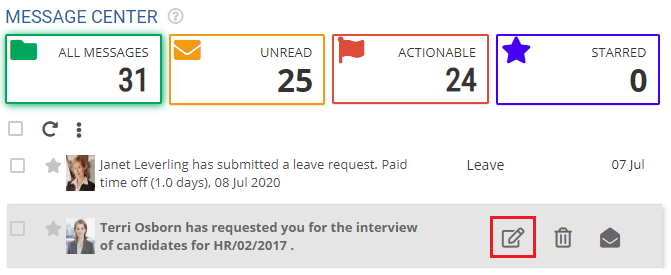
Figure 1
The Input Interview Feedback page appears as shown in Figure 2.
Note: The Feedback form can be configured by the HR manager as per the need. Feedback forms can be different for the test and interview depending up the requirements.
To configure the feedback form, follow the path – Login to the system as an HR manager or Administrator >> Go to Settings page >> In the Recruitment section, click Applicant tracking link >> In Recruitment shortcuts, go to Interview setup and capture interview results or Test setup and capture test results tabs to configure settings >> Click Manage forms link to add a new form and attributes to it.
Provide Interview Feedback
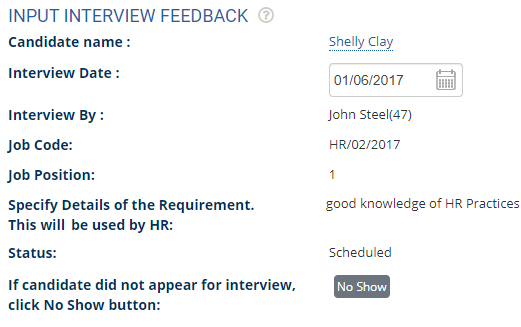
Figure 2
- Click on Candidate name to view their profile. The experience details of the candidate appears in a new window as shown in Figure 3. Click Close to leave the page.
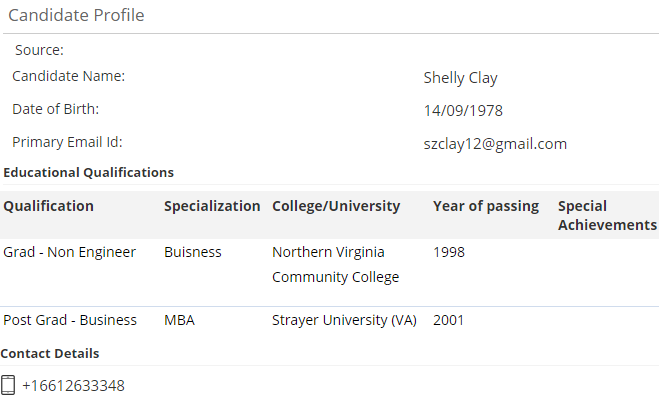
Figure 3
On the Input Interview Feedback page, you can view Candidate name, Interview date, and a few other necessary details provided at the time of creating requisition. You can provide interview feedback for the selected candidate.
- If the candidate didn’t appear for the interview, click No show button for If candidate did not appear for interview, click No Show button field.
- Provide feedback for the candidate on multiple skills such as Communication skills, Dealing with ambiguity, and others.
- Provide feedback in the Skills/ Competencies as applicable to the Job Position section. For each skill and competency, specify the rating from the Existing rating dropdown and mention your Comments.
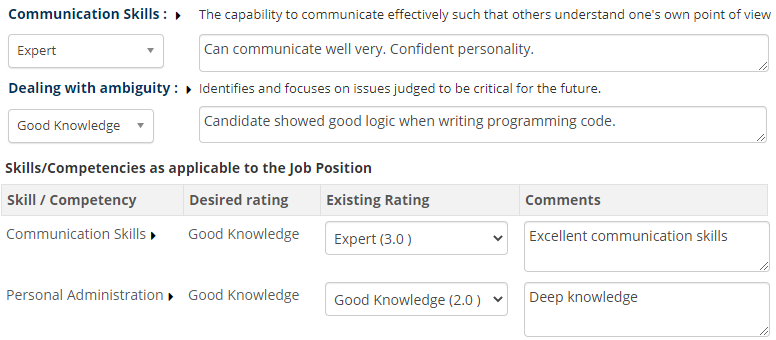
Figure 4
Similarly, you can provide ratings and comments in the Job description competency section.
- Select the final rating for the candidate from the Select final rating dropdown and then provide your comments in the Please enter your final comments on the candidate and suitability for the job position textbox.
- Click the Save button.
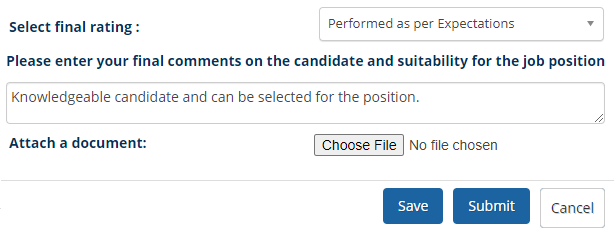
Figure 5
- The interview feedback is successfully saved and a message suggesting the same appears. Similarly, you can also provide feedback for a written test of the candidate.
Input Test Feedback
To input test feedback, follow steps 1 and 2. Click on the Input Feedback icon to provide feedback of the test.
The Input interview feedback page appears as shown in Figure 6. The page displays Candidate name, Test results complied by, and Date of test.
- You can provide the name of the test conducted in the Test name field.
- Specify the overall score obtained by the candidate in the Test score field.
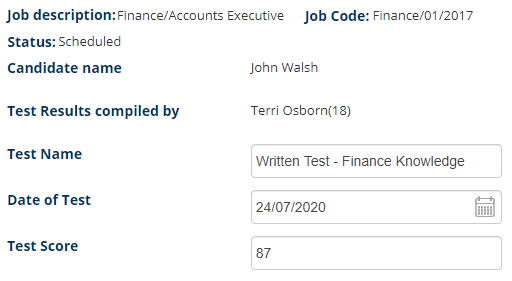
Figure 6
- In the Test Description section, you can rate each skill and competency by using the Select rating dropdown and mention your Comments in the textbox. If the Test form contains configured fields for Knowledge of Code and Functional Excellence fields, provide ratings and comments in the corresponding sections.
- Select your final rating for the candidate from the Select final rating dropdown.
- Specify your final feedback comments for the candidate in the Comments / details on the answers of the candidate on the test field.
- Click the Save button as shown in Figure 7.
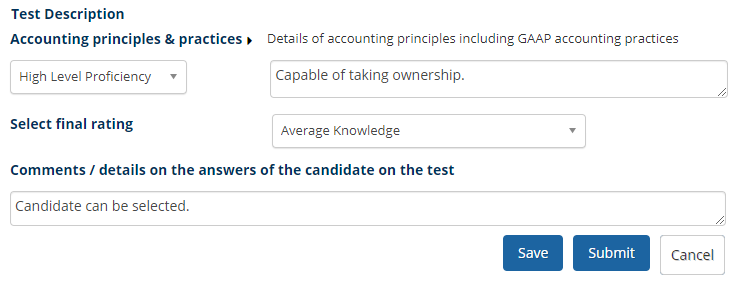
Figure 7
The test feedback is successfully given to the candidate, and a message suggesting the same appears on the screen.
Learn more about Empxtrack Applicant Tracking tool
Click on each of these links to know more about them:
- Add New Recruitment Request
- Publish Job
- Add and Modify a Candidate
- Search Candidates
- Add More Candidates to Shortlist
- Assign Test and Interview to Candidates
- Make Job Offer
- Configure Candidate Details
- Configure Shortlisting of Resumes
- Configure Search Setup
- Configure Job Publishing
- Configure Interview and Test
- Request Creation







