Empxtrack allows configuration of employee onboarding plans with the required forms and attributes. With Empxtrack, you can access pre-configured onboarding forms in just a few clicks.
Empxtrack supports multiple configurations for employee onboarding. Each configuration is called a Plan. These Plans are used to setup different on-boarding processes. Different forms may be required for different kinds of employee hiring (say from different locations or of different employment types) and each plan allows configuration options.
To configure the onboarding form, you need to:
- Login as an Onboarding Manager or HR Manager (or Administrator).
- Go to Settings page and scroll down to the Recruitment section.
- Click Onboarding link. Onboarding page appears where you can configure a new employee onboarding plan or edit the existing ones as shown in Figure 1.
- Click the Create a new onboarding plan button for creation of a new plan. A dialog box appears as shown in Figure 2.
- Provide the name of the new plan and write instructions in the Plan title and Instructions textboxes.
- Click the Save button.
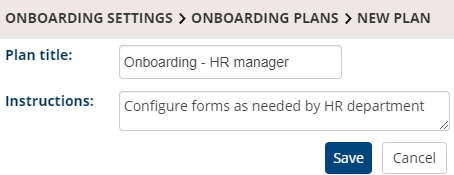
- Go to Form & Settings tab, and click Add new form button to add a new onboarding form in the plan. Empxtrack provides multiple pre-configured onboarding forms and allows users to modify each form as per the need.
- Add new form dialog box appears where you can select the type of the form, from Type dropdown and provide its name in the Title textbox.Click the Save button. The form is added and a message suggesting the same appears on the screen.
Once the form is added, you can edit by clicking on the Edit icon. The edit page appears as shown in Figure 4.
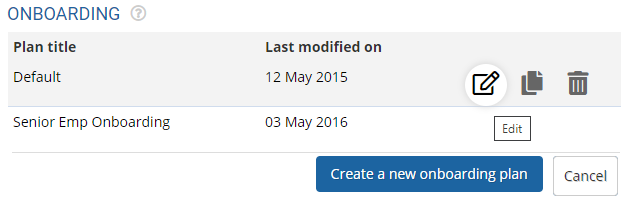
Figure 1
Figure 2
The new plan is successfully created and a message suggesting the same appears on the screen.Now you can configure the newly created plan by clicking the Edit icon. A new section appears on the screen where you can view three tabs: Plan Introduction, Onboarding landing page layout and Form & Settings.
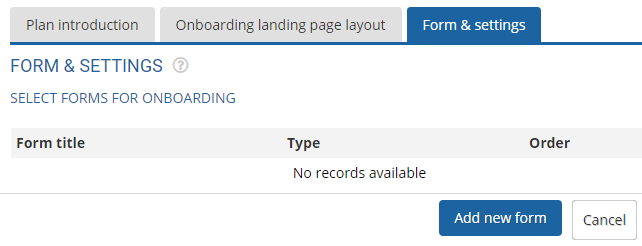
Figure 3
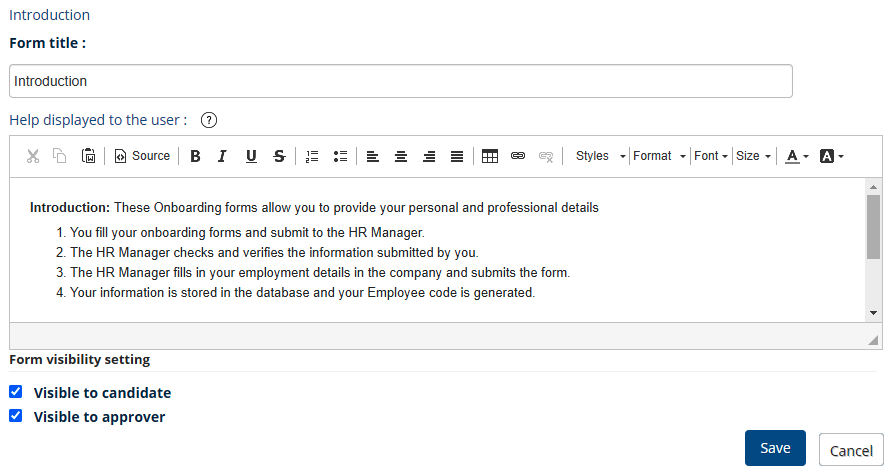
Figure 4
9. Modify the name of the form (if required) in the Form title textbox.
10. Provide the help instructions that you want to display for the users in the Help displayed to the user textbox.
11. Select the visibility of the form for the users from the Form Visibility Setting section. You can hide or display the form for the users. The available options for the form are:
- Visible to Candidate: Select this option if you want to display the form to the candidate. You may deselect this option for the forms, which need not be displayed to the candidates.
- Visible to Approver: Select this option if you want to display the form to the approver. You may deselect this option for the forms, which need not be displayed to the approver.12. Click the Save button.Similarly, you can add multiple forms and configure their settings for preparing the Onboarding Plan. Once all the required forms are configured, you will be able to see them as shown in Figure 5.
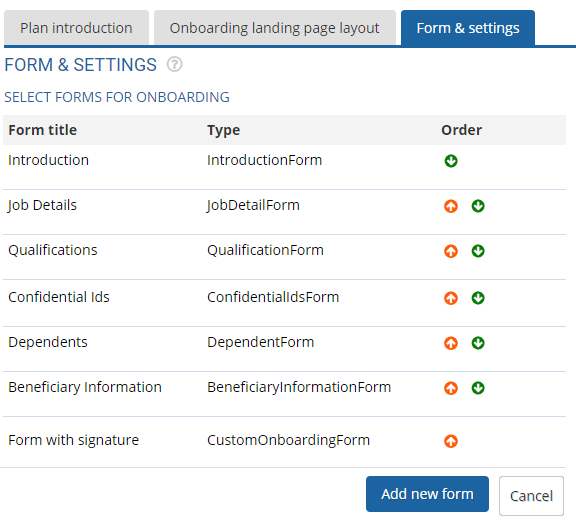
Figure 5
The page displays the forms that you have selected from the previous page and allows you to edit the forms and change their appearance order.
Most of the employee onboarding forms allow you to choose the fields that you want to display on the form and then modify the labels of those fields as desired. In addition, mostly all forms allow you to set the form visibility for the users of the form.







