Empxtrack allows a manager to evaluate one or more employees at the same time. Evaluation of multiple subordinates simultaneously gives a comparative view of their performance. This help page demonstrates steps to quickly evaluate multiple team members simultaneously, and compare and rate them on the same parameters.
Note: The steps mentioned below are of Empxtrack Enterprise product.
Watch a video on how managers complete appraisal for their team members
To evaluate multiple team members, you need to:
1. Log into the system as a Manager.
2. On the Home page, click Performance appraisals tab. The page appears as shown in Figure 1.
3. Filter the appraisal records by selecting relevant period, appraisal type and groups from the Time period, Appraisal tag and Manage groups dropdown. To view steps on how to filter appraisal records to manage team appraisal, click Manage team appraisal.
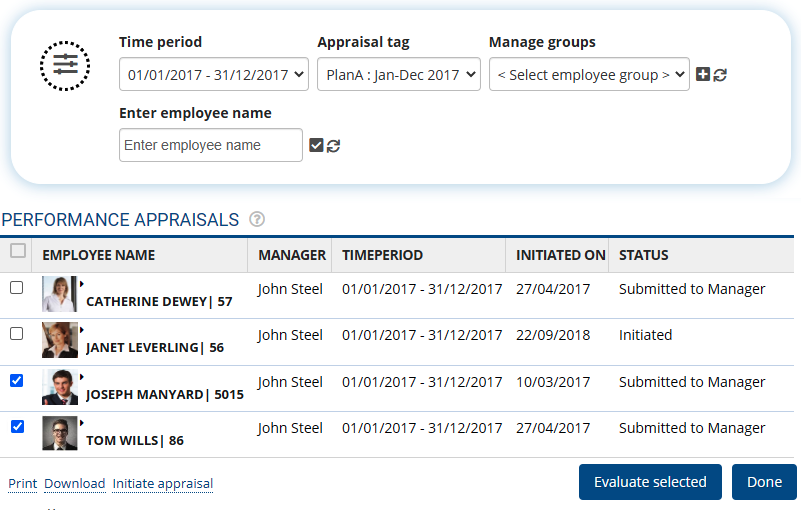
Figure 1
The page displays the appraisals of all your team members for the current time period.
4. To evaluate multiple team members, select the team members whom you want to evaluate by clicking checkbox corresponding to the employee names.
5. Click the Evaluate selected button. A new page appears that display a list of appraisal forms, as shown in Figure 2. By default, the first form is opened. Here Introduction form is the first form that provides general instructions to fill the appraisal forms.
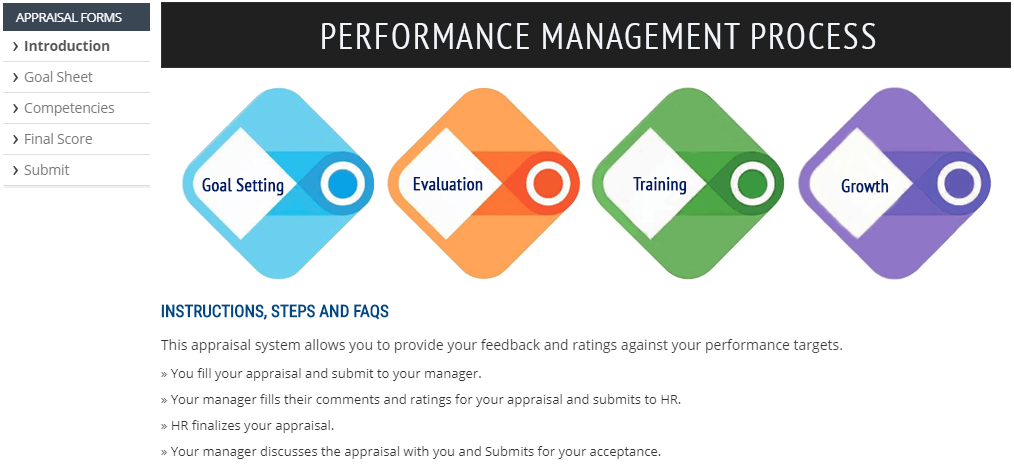
Figure 2
6. Now go the next form, click Goal Sheet tab where you can rate multiple team members as shown in Figure 3. By default, goalsheet form for the first employee is opened.
7. Provide your Rating and Comments in the respective fields for the first employee.
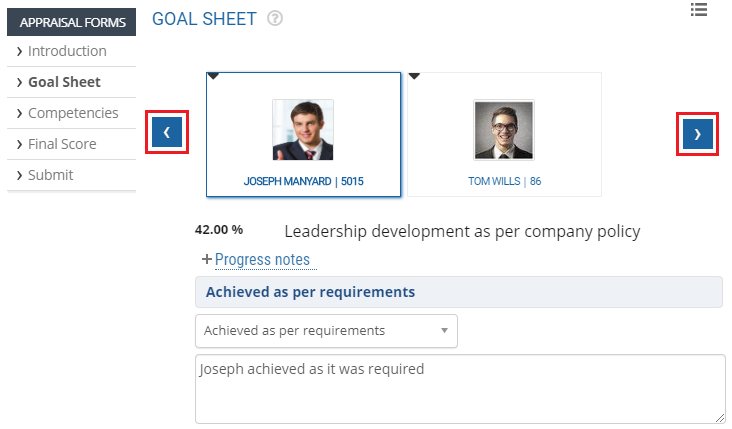
Figure 3
8. Click on the name of the next employee name to view the goalsheet form for the next employee, as shown in Figure 4. Provide your Rating and Comments in the respective fields.
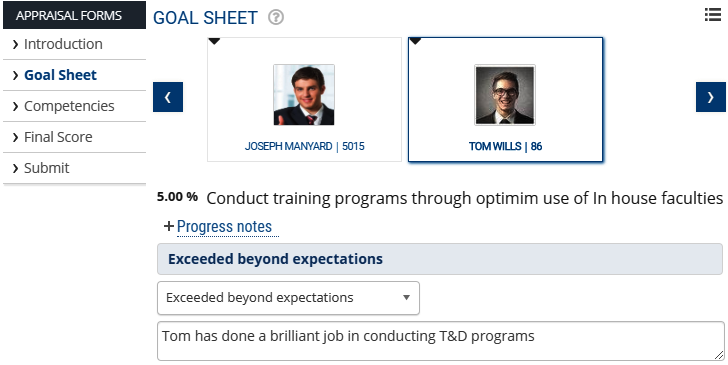
Figure 4
9. Click Save button and move to the next form by clicking on the Next form button. Competencies form appears as shown in Figure 5.
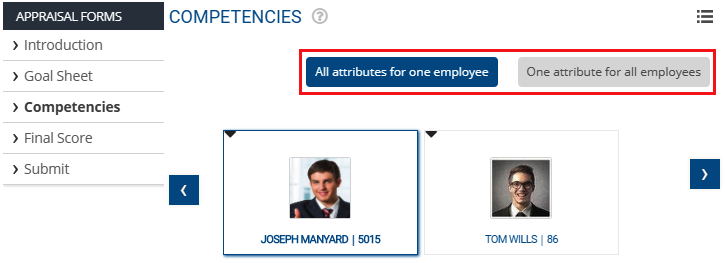
Figure 5
The first section of the form displays Mode. The two available modes are:
- All attributes for one employee: This mode is selected by default and allows the manager to complete form for the selected employee. You can view the same form for other employees by clicking on right or left arrows (if there are too many employees), else click on the name of the employee.
- One attribute for all employees: This mode allows you to view each parameter on the form for all the employees. This mode allows you to compare the employees performance on each parameter on a single screen.
Note: The ‘One attribute for all employees mode’ is available only for forms that have different attributes on which the employee can be rated such as Competencies and Self Appraisal. For forms such as Introduction, Relative Grading and Submit form the ‘One attribute for all employees’ mode is not available. On such forms the mode automatically changes to ‘All attributes for one employee’.
10. Select One attribute for all employees mode.
The first attribute of all the selected team members appear on the page, as shown in Figure 6.
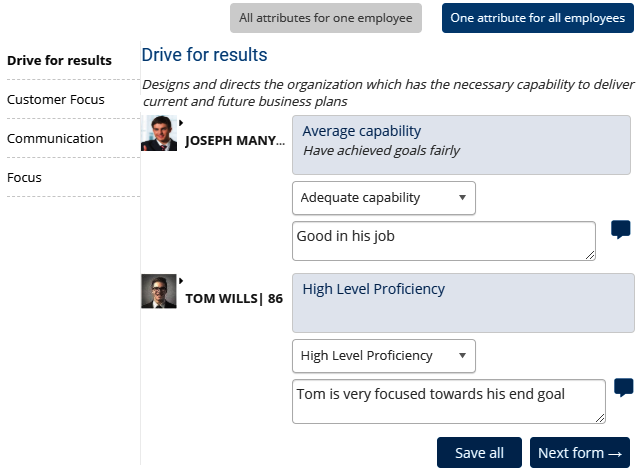
Figure 6
The form displays the team member’s comments and ratings on each parameter against the name of the employee on the page.
11. Select your Rating and provide Comments for each parameter for all the employees.
12. Click on the next parameter to rate all the employees on the next parameter of the form. Rate the employees on all the parameters on the form and then click Save All. The form is successfully submitted and a message suggesting the same appears.
13. Evaluate the team member on all the forms (if there are other forms available) and then click on Final Score tab.
14. Final score form displays the calculated scores for the individual forms on the appraisal. There are two modes:
a. Individual View: In this mode, you can view scores for each appraisal for one employee at a time. Click on the name of the employee to view scores of same forms for another employee.
b. Multiple View: In this mode, the manager gets a comparative view scores of all appraisal forms for all the employees on a single page.
By default, Multiple view is opened where goals and competency ratings appear in grid view (as shown in Figure 7).
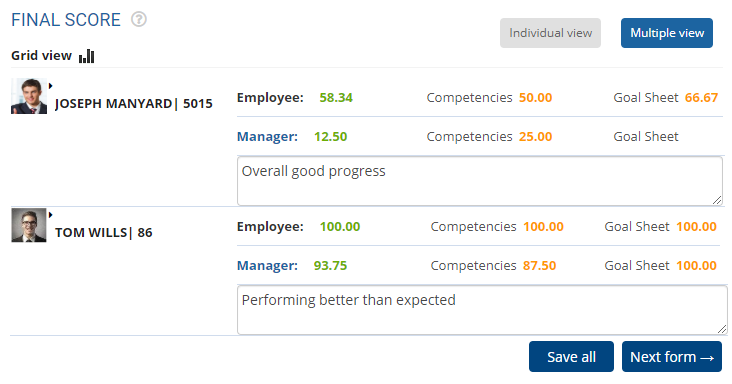
Figure 7
15. Provide your comment and remarks in the Comment textbox and then click Save all. Click Save button if you are providing comment in the Individual view mode.
16. Click Next form and you can view Score form.
17. Click on Submit form. A new form appears as shown in Figure 8. You can add a note here, if required.
18. Click Submit.
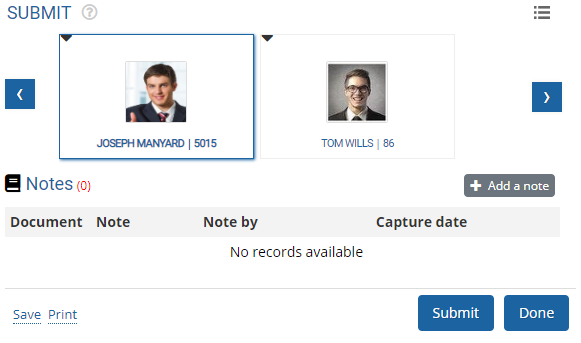
Figure 8
The form is successfully submitted to the next person as defined in the appraisal workflow.
Click on any of the following links to know more about them
- Setup Performance Appraisal Plans
- Initiate Appraisal
- Change Appraisal State
- Configure Performance Potential Settings
- Appraisal-Employee Access
- Manage Team Appraisal – Filter Records
- Print Appraisal
- Manager Appraisal Dashboard
- Create a new Rating Scale







