Empxtrack appraisal software offers a functionality to manage appraisal ratings. This feature allows addition and modification of ratings for different appraisal forms.
To add and modify ratings, you need to:
- Log into the system as HR Manager or Administrator.
- Go to the Settings page and scroll down to the Performance Management section.
- Click Performance plans link. Performance Appraisal Plans page appears as shown in Figure 1.
- Click on the View icon to open a specific appraisal plan in which you want to add or modify the current rating scale (as shown in Figure 1).
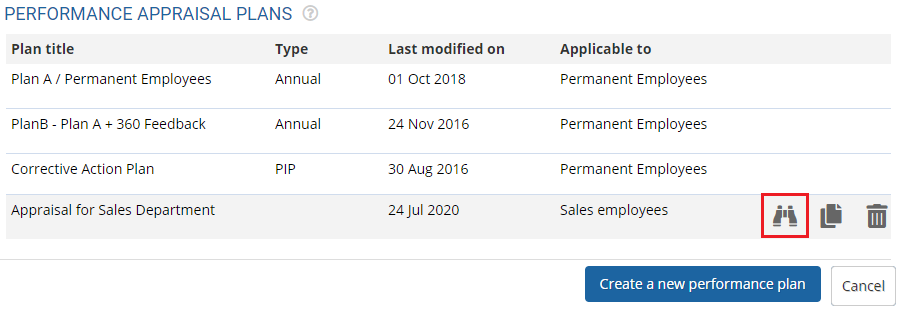
Figure 1
A page appears where you can view details of the Plan Introduction tab.
- Click Form & Settings tab. Click Edit icon for a specific appraisal form. Configure an appraisal plan page appears as shown in Figure 2.
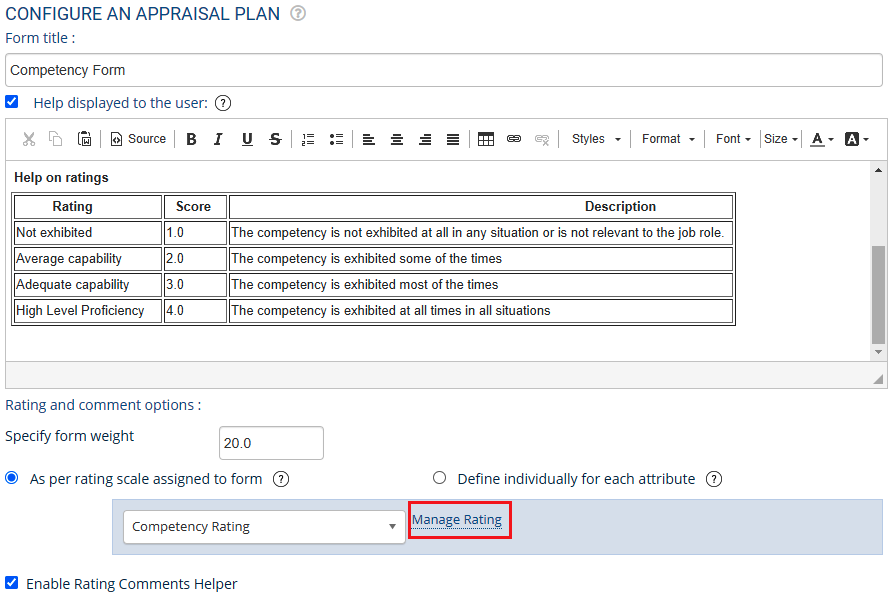
Figure 2
-
In the Rating and comment options section, click Manage Rating link. Rating Master dialog box appears as shown in Figure 3.
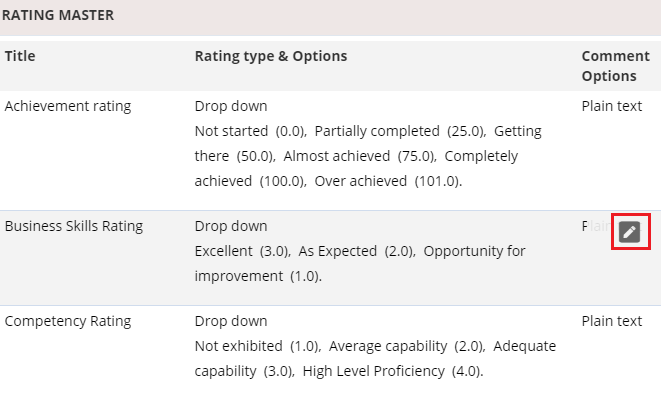
Figure 3
The page displays a list of existing ratings in the system with their values and allows you to modify the existing rating and add new ratings.
Modify an Existing Rating
- Click Modify icon corresponding to a rating that you wish to modify. A new section appears where you can modify settings of the existing rating scale as shown in Figure 4.
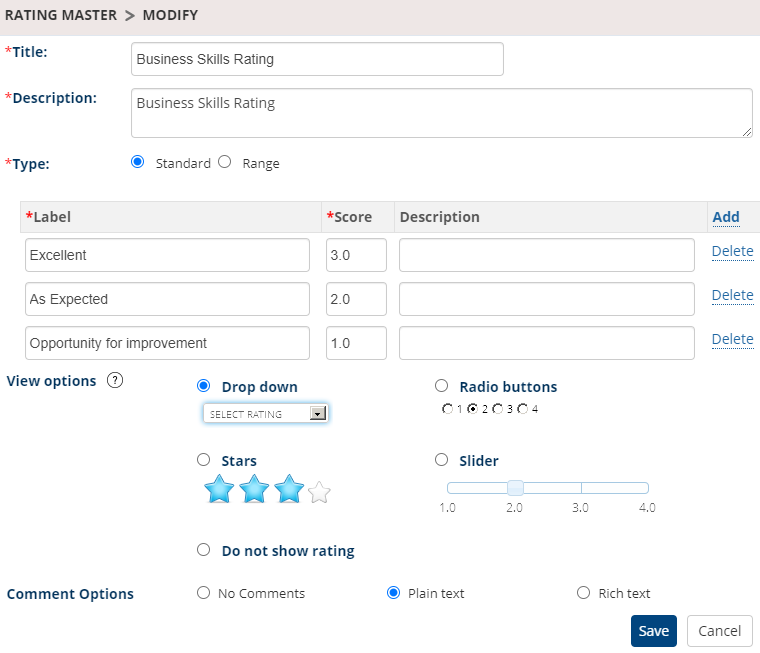
Figure 4
- Modify name of the rating in Title field and the description of the rating in the Description field.
- Select the type of rating that you want to keep for the Type field. You can either select Standard rating format or choose to keep a Range for the rating.
- Modify the label for the rating choices in the Label field. The labels can be text strings or numeric values as per your requirements. The labels help employees and managers understand what a score implies.
- Modify the score that is assigned to each label in the Score fields. The scores are used in appraisal score calculations.
- Specify and modify the description of each label in the Description field (if required). Click on the Delete link for any of the label that you want to remove.
- Click Add link icon to add more rating choices for the rating scale. A new row is added to provide a new choice for the rating scale.
- View how the ratings choices will show up in the appraisal form. Select one of the options available for display.
- Drop down: Select this option to display the rating scale as a dropdown on the page.
- Radio buttons: Select this option to display the rating scale as radio buttons.
- Star: Display the rating scale as stars on the page where it is used.
- Slider: Select this option to display the rating scale as a slider with minimum and maximum score.
- Select one of the available choices for the Comment options and then click on the Save button. The rating is successfully modified and a message suggesting the same appears, as shown in Figure 5.
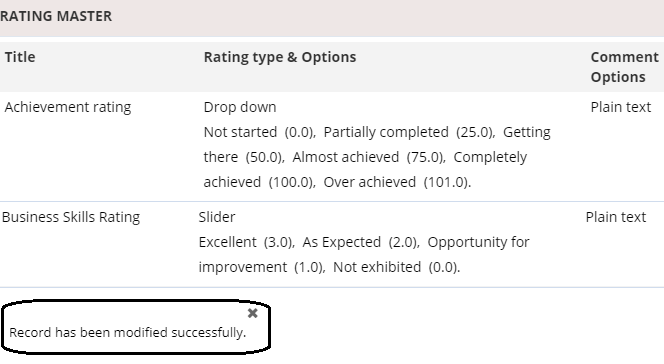
Figure 5
The Rating type and Options for Business skills rating is modified. You can compare Figure 3 and 5 to view the differences.
Add a New Rating
- Click on the Add button shown on the Rating master dialog box as shown in Figure 6.
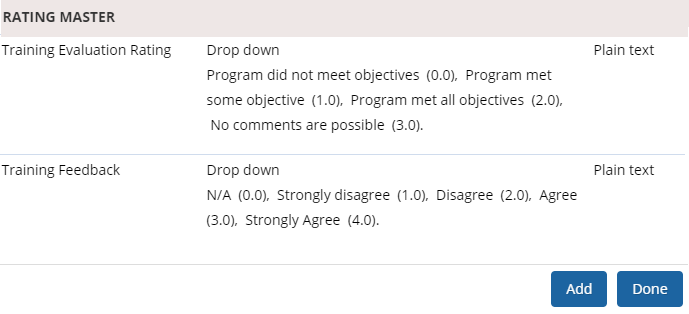
Figure 6
- Provide the name rating in Title field and the description of the rating in the Description field, as shown in Figure 7.
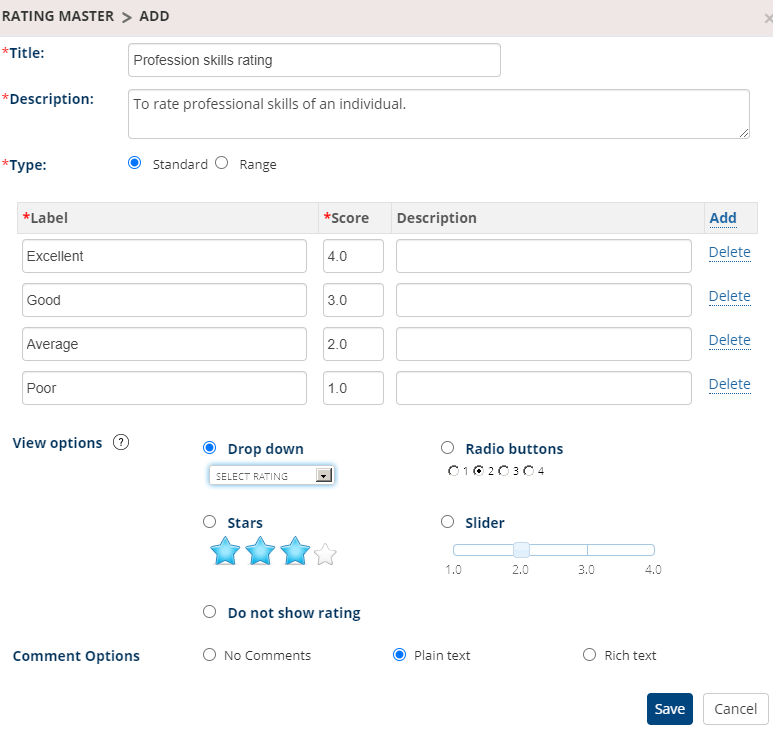
Figure 7
- Select the type of rating that you want to keep for the Type field. You can either select Standard rating format or choose to keep a Range for the rating.
- Provide a label for the rating choices in the Label field. The labels can be text strings or numeric values as per your requirements.
- Provide the score value in the Score field for all the rating labels. The scores are used in appraisal score calculations. Specify the description of each label in the Description field.
- Click Add link to add more rating choices for the rating scale. A new row is added where you can now provide a new choice for the rating scale.
- Select the preferred options from the View options and Comment options for the rating and comment display formats.
- Click Save. The new rating is successfully added to the rating scale as shown in Figure 8.
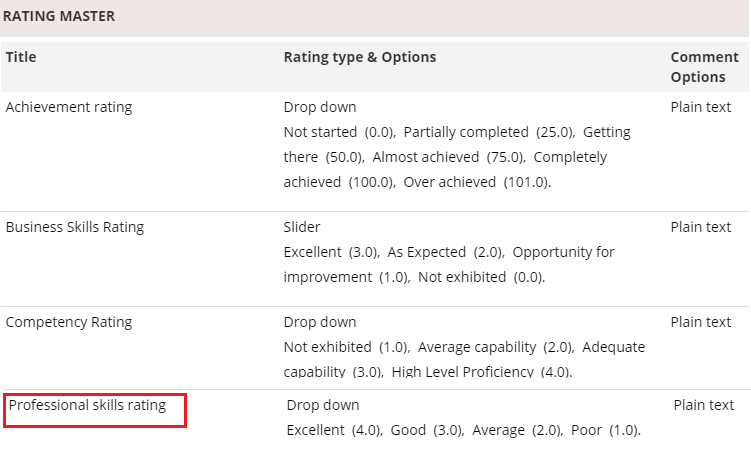
Figure 8
Click on any of the following links to know more about them
- Setup Performance Appraisal Plans
- Initiate Appraisal
- Change Appraisal State
- Configure Performance Potential Settings
- Appraisal-Employee Access
- Manage Team Appraisal – Filter Records
- Print Appraisal
- Manager Appraisal Dashboard







