360 Feedback form is pre-populated with a list of attributes. This help page demonstrates steps to configure 360 feedback form. Set rules for selection of the reviewers and the parameters on which employees are evaluated.
Note: The steps mentioned below are of Empxtrack Enterprise product.
To configure 360 Feedback Form, you need to:
- First follow steps 1 to 5 given on the Configure Performance Appraisal Forms page. Click Add new form button to add 360 Feedback form if it does not exists.
- Click Edit icon corresponding to the 360 Feedback form. The form appears in editable mode as shown in Figure 1.
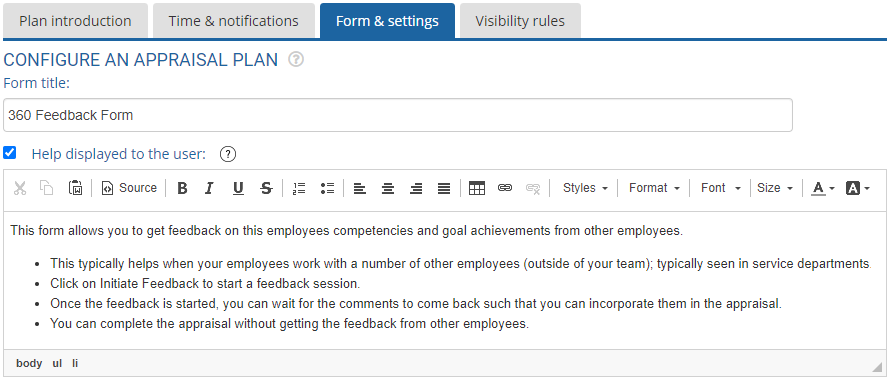
Figure 1
- Configure the help instructions in the Help displayed to the user text field as per your requirements. This field is useful, especially when you modify certain fields and want to provide help on those fields.By default, Help displayed to the user checkbox is marked. If you do not want to show help instructions to the user on 360 Feedback form, uncheck this checkbox.
- In the Setup for 360 feedback form section, select Employee can recommend the reviewers checkbox, if you want to allow employees to suggest the reviewers for their 360 review.
- Select the desired option from the Feedback is available on section. The available options are:
- Attributes: Select this option to display the selected attributes on the form, as shown in Figure 2. Select the attributes that you want to display on the form from Attributes dropdown. You can press Ctrl key to select multiple options from the dropdown.
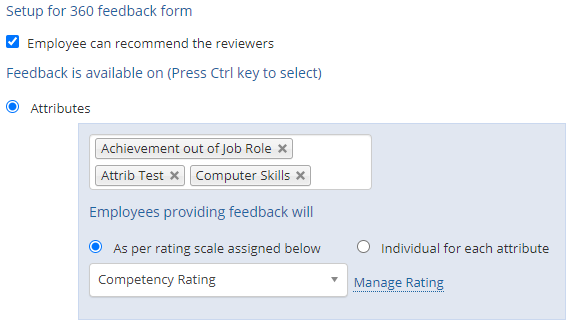
Figure 2
For Employees providing feedback will field, select the rating scale that you want to use to provide ratings, as shown in Figure 2.
If you choose As per rating scale assigned below option and you don’t find the desired rating scale, click Manage Rating link to add a rating scale to the rating master. To know more about adding a rating scale, visit Manage Rating.
- Attributes: Select this option to display the selected attributes on the form, as shown in Figure 2. Select the attributes that you want to display on the form from Attributes dropdown. You can press Ctrl key to select multiple options from the dropdown.
- All attributes on selected forms: Select this option to accept feedback on all the attributes on the selected forms. Then select the forms from the All attributes on selected Forms dropdown as shown in Figure 3.
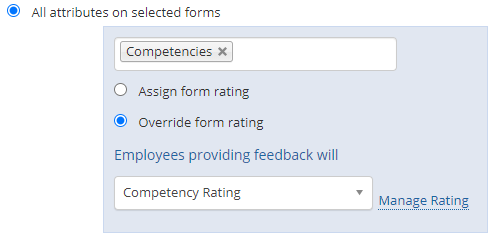
Figure 3
Click Manage rating link to manage rating scale to be used on the form. To know more about adding a rating scale, click Manage Rating.
- Attributes selected by managers on the following forms: Select this option to allow managers to select the attributes on the selected forms. Then select the forms from the Attributes selected by managers on the following forms dropdown as shown in Figure 4.You can manage rating scale to be used on the form. To know more about adding a rating scale, click Manage Rating.
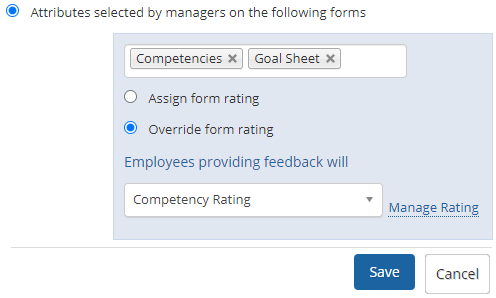
Figure 4
- Click the Save button. The configurations for the 360 Feedback form are successfully saved and a message suggesting the same appears on the screen.
- Click Cancel to go back to the Forms & Settings tab.
Click on any of the following links to know more about them
- Setup Performance Appraisal Plans
- Initiate Appraisal
- Change Appraisal State
- Configure Performance Potential Settings
- Appraisal-Employee Access
- Manage Team Appraisal – Filter Records
- Print Appraisal
- Manager Appraisal Dashboard
- Create a new Rating Scale







