Competency form is pre-populated with a list of competencies. This help page demonstrates steps to configure competencies form to add, modify or delete the competencies. You can also override the automatically calculated rating score on the form.
Note: The steps mentioned below are of Empxtrack Enterprise product.
To Configure Competencies Form, HR manger needs to:
- First follow the steps 1-5 given on the Configure performance appraisal forms page.
- Click Edit icon corresponding to the Competency Form. The form appears in editable form as shown in Figure 1. If you don’t find the relevant form, click Add new form button to add the Competency form.
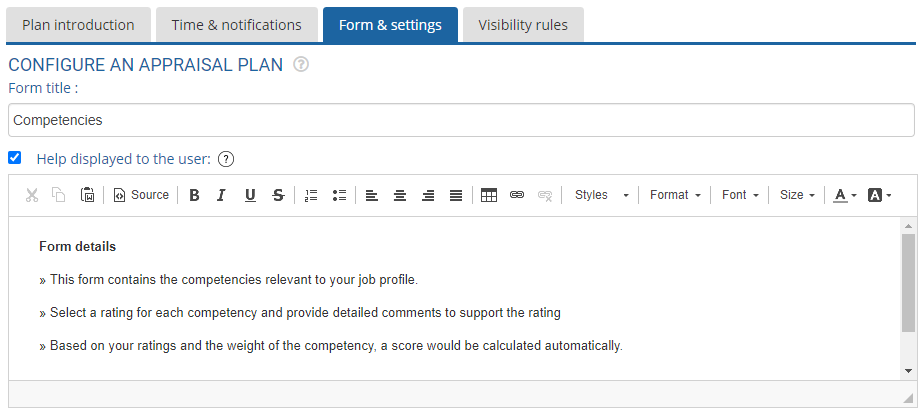
Figure 1 - Configure the help instructions for the Competency Form in the Help displayed to the user text field as per your requirements. This field is useful, especially when you modify certain fields and want to provide help on those fields.By default, Help displayed to the user checkbox is marked. If you do not want to show help instructions to the user on the Competency form, uncheck this checkbox.
- In the Ratings and comment options section, mention weight of the Competency form in the Specify form weight field.
- Select one of the options available for rating. Choose As per rating scale assigned to form if you want to select rating in the rating scale option. Click Modify rating to view steps for setting a rating scale. Else choose the other option labelled as to define the rating and comment option for each attribute on this competency form as shown in Figure 2.
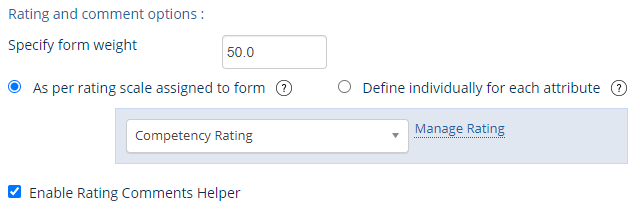
Figure 2 - Select the checkbox Enable rating comments helper, if you want to provide help for ratings and comments.
- In the Attributes section, predefined competencies for the plan are shown that can be modified or deleted as shown in Figure 3. Total weight of all competencies should be 100.
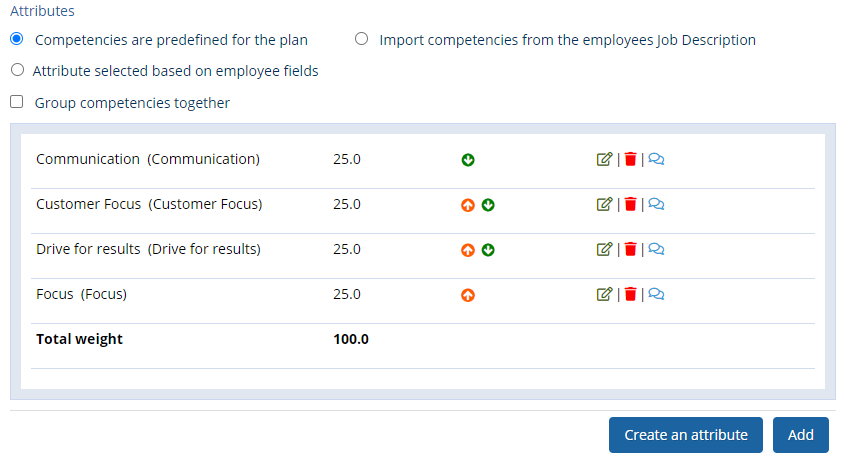
Figure 3
- Click
 and
and  icons to change the sequence of the appearance of the competencies on the form.
icons to change the sequence of the appearance of the competencies on the form. - Click
 icon corresponding to an attribute to delete a specific competency from the form.
icon corresponding to an attribute to delete a specific competency from the form.
Modify an Attribute on the Competency Form
- Click
 icon corresponding to an attribute to modify the specific attribute. Attribute mapping >Modify window appears as shown in Figure 4.
icon corresponding to an attribute to modify the specific attribute. Attribute mapping >Modify window appears as shown in Figure 4.
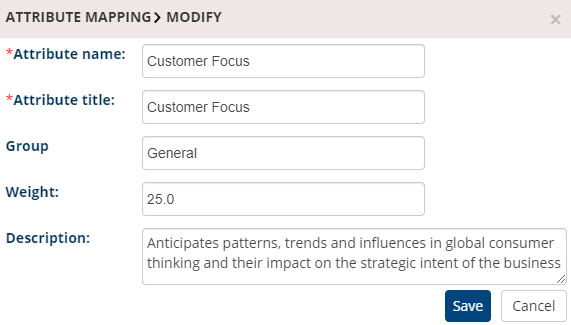
Figure 4 - All the text fields are filled with the attribute details. Modify the name, title, group name, weight and description for the attribute, if required. By specifying weight for an attribute, you can configure the relative importance of the attribute with other attributes. Make sure you adjust the weight of other attributes in such a way that the total weight of all the attributes comes out to be 100.
- Click Save. The attribute is successfully modified and a message suggesting the same appears on the screen.
Create an Attribute to the Competency Form
- Click Create an attribute button given at the bottom of the Attributes section, as shown in Figure 3. Attribute mapping > Add page appears as shown in Figure 5.
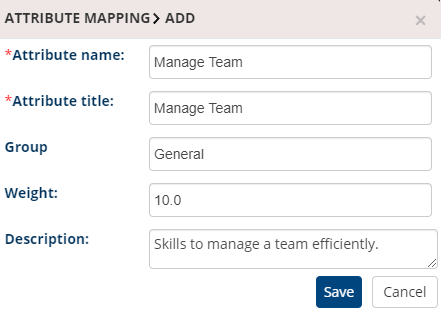
Figure 5
- Specify name, title and description of the new attribute in the Attribute name, Attribute title and Description fields respectively.
- Specify the weight of the attribute in the Weight field. By specifying weight for an attribute, you can configure the relative importance of the attribute with other attributes. Make sure to adjust the weight of other attributes in such a way that the total weight of all the attributes comes out to be 100.
- Click Save. The new attribute is successfully created and a message suggesting the same appears on the screen, as shown in Figure 6.
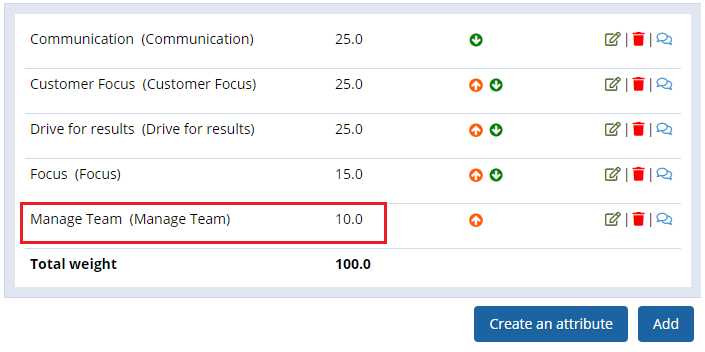
Figure 6
Add an Existing Attribute
- Click on the Add button in the Attributes section, as shown in Fig 6. Attribute mapping > Add an attribute to the form window appears as shown in Figure 7.
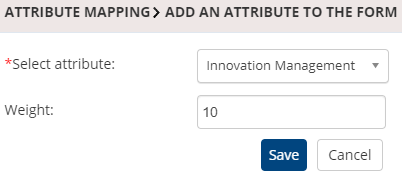
Figure 7
- Click on the Select attribute dropdown and select the attribute that you want to add from the list of attributes that appears.
- Specify the weight of the attribute in the weight field. Make sure you adjust the weight of other attributes in such a way that the total weight of all the attributes is 100.
- Click on the Save button. The competency form is successfully updated with the attribute as shown in Figure 8. You can see the change in the value of weights of an attribute ‘Drive for results’. This has been done to keep the total weight as 100.
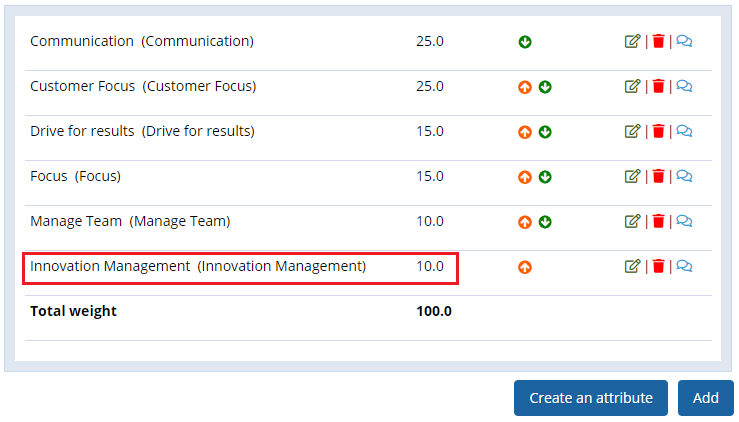
Figure 8
- Select the checkbox labelled as Allow option to copy over ratings and comments from prior appraisal to enable copying of ratings and comments from past appraisal.
- Select the Override automatic score calculation by a rating option. The related fields appear as shown in Figure 9.
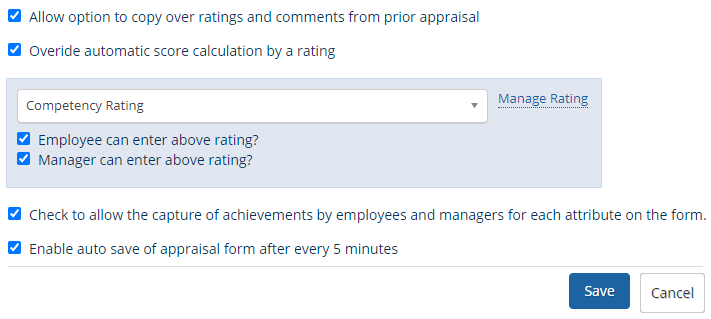
Figure 9
- Select the rating that you want to override from the Rating field. You can click Manage Rating to add a new rating if you don’t find the appropriate rating. To know how to add or modify a new rating, click Modify Rating.
- Select the Employee can enter above rating? option if you want to allow the selected rating to be overridden by the employee’s ratings and select Manager can enter above rating? option if you want the selected rating to be overridden by the manager’s ratings.
- Select Check to allow the capture of achievements by employees and managers for each attribute on the form and then select Enable auto save of appraisal form after every 5 minutes to save the changes made in appraisal form frequently.
- Click Save to save the configurations on the form. Competency form is successfully configured and a message suggesting the same appears on the screen.
- Click Cancel to go back to the Forms & Settings tab.
Click on any of the following links to know more about them:
- Setup Performance Appraisal Plans
- Initiate Appraisal
- Change Appraisal State
- Configure Performance Potential Settings
- Appraisal-Employee Access
- Manage Team Appraisal – Filter Records
- Print Appraisal
- Manager Appraisal Dashboard
- Create a new Rating Scale







