Configure Goalsheet form allows setting up goals during the appraisal. Employees and their manager can add, edit goals and also mark ratings and achievements. The employees can rate themselves on their goals. When the appraisal form is submitted, the manager provides ratings on the employee goals.
Note: The steps mentioned below are of Empxtrack Enterprise product.
To configure goalsheet form, you need to:
- First follow steps 1 to 5 given on the Configure Performance Appraisal Forms page.
- Click Edit icon corresponding to the Goalsheet form. The form appears in the editable mode as shown in Figure 1. If you don’t find the relevant form, click Add new form button to add the Goalsheet form.
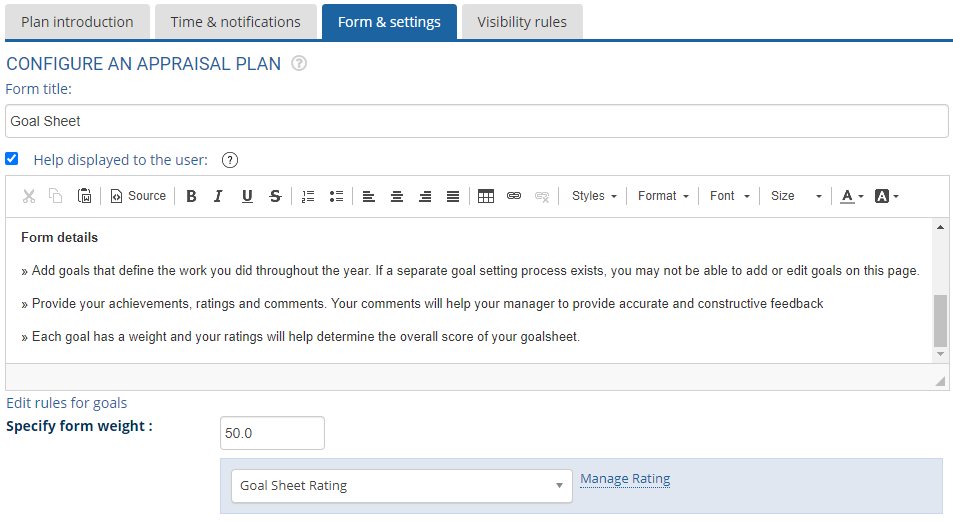
Figure 1
- Configure the help instructions in the Help displayed to the user text field as per your requirements. This field is useful, especially when you modify certain fields and want to provide help on those fields.By default, Help displayed to the user checkbox is marked. If you do not want to show help instructions to the user on Employee Profile form, uncheck this checkbox.
- In the Edit rules for goals section, provide weight of the Goalsheet form in the Specify form weight field, as shown in Figure 1. Select a relevant Rating type from the dropdown and click on the Manage rating link to modify the ratings. Click Modify rating to view steps for setting a rating scale.
- Select the method that you want to use to populate the goal sheet for the Goals import mode, as shown in Figure 2. There are 6 options available for this field, you can select any one of these to map your requirements.

Figure 2
Select Allow goal creation in appraisal option if you want to allow the users to enter goals in the Goal Sheet form manually. Else if you want to populate the goals from an existing goalsheet, then select Import goals from an existing goal sheet option.
- Select the checkbox labelled as This contains goals applicable for next appraisal if you want to enable this functionality.
- In the Goal attribute display options section, select the goal attributes that you want to display in the appraisal.
- a) By default, the Goal statement checkbox is selected and you can’t uncheck it.
- b) Select the Weight checkbox and then set rules related to goal weight from Set rules on goal weight fields. Select the 3 checkboxes and mention values in the minimum, maximum, and total weight textboxes.
- c) Select the Enforce count on goals checkbox if you want to limit the number of goals that can be added in a goalsheet, as shown in Figure 3.
d) Select the Description and Task and measures checkbox if you want to provide a brief about the goal and wish to allow division of larger goals into small tasks and measures. If you choose to keep tasks and measures, make sure to select the relevant checkbox to show their details.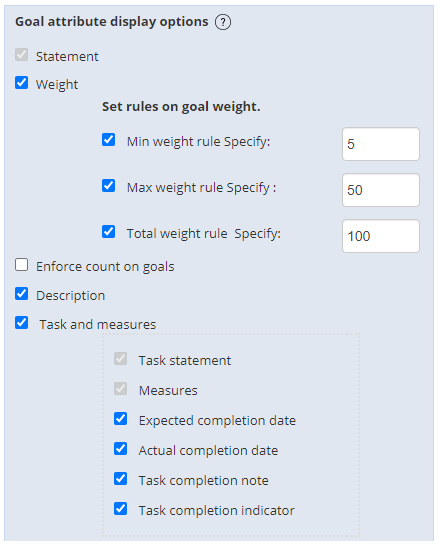
Figure 3
- e) Select Can employee add goals in appraisal? checkbox if you want to allow employees to add goals.
- f) Select Can manager add or edit goals in appraisal? checkbox if you want to allow manager to add goals.
- g) Select Can others (HR, Head of Department) add or edit goals in appraisal? option if you want to allow others, such as an HR and HOD, to enter goals in the Goal Sheet form.
h) Select View targets and View achievements checkbox to make required settings to configure goalsheet form.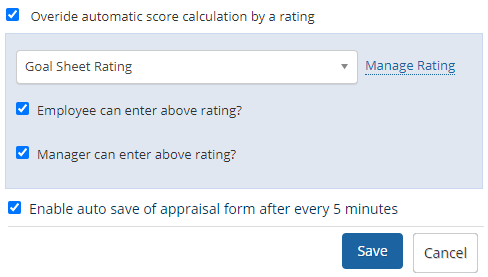
Figure 4
- You can click Manage Rating to add a new rating in the dropdown. To know how to add or modify a new rating, click Manage Rating.
- Select the Employee can enter above rating? checkbox, if you want to allow the selected rating to be overridden by the employee’s ratings and select Manager can enter above rating? option if you want the selected rating to be overridden by the manager’s ratings.
- Select the Override automatic score calculation by a rating checkbox and then choose the rating that you want to override from the Rating dropdown as shown in Figure 4.
- Select Enable auto save of appraisal form after every 5 minutes checkbox to auto save the contents of the form frequently.
- Click Save to save the configurations on the Goalsheet form. The changes are saved and the message suggesting the same appears on the screen.
- Click Cancel to go back to the Forms & Settings tab.
Click on any of the following links to know more about them:
- Setup Performance Appraisal Plans
- Initiate Appraisal
- Change Appraisal State
- Configure Performance Potential Settings
- Appraisal-Employee Access
- Manage Team Appraisal – Filter Records
- Print Appraisal
- Manager Appraisal Dashboard
- Create a new Rating Scale







