Empxtrack allows managers to capture salary increment recommendations. Configure Salary Recommendations Form to setup rules to allow the manager to suggest increments in a specific range (percentage or value) and view past salaries of employees (with details of CTC, basic salary or salary breakup).
Note: The steps mentioned below are of Empxtrack Enterprise product.
To configure Salary Recommendations Form, you need to:
- First follow steps 1 to 5 given on the Configure Performance Appraisal Forms page.
- Click Edit icon corresponding to the Salary Recommendations form. The form appears in the editable mode as shown in Figure1. Click Add new form to add Salary Recommendations form, if it is not already added.
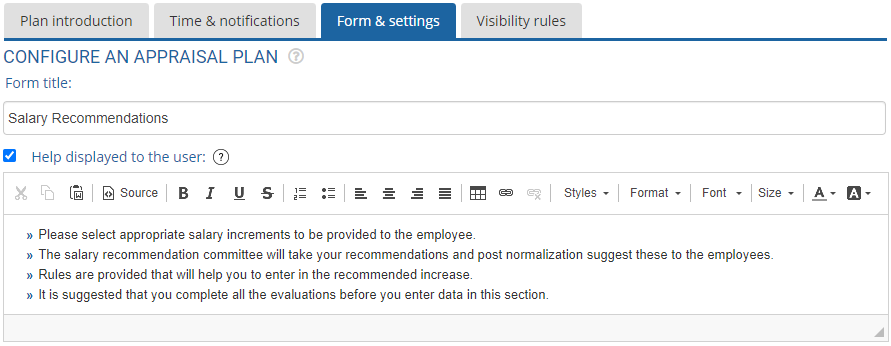
Figure 1
- Configure the help instructions in the Help displayed to the user text field as per your requirements. This field is useful, especially when you modify certain fields and want to provide help on those fields.By default, Help displayed to the user checkbox is marked. If you do not want to show help instructions to the user on the Salary Recommendations form, uncheck this checkbox.
- In the Setup for salary recommendations form section, select any one of the given options to suggest increments. There are 3 options given for the Increment are specified as field:
- % Change: Select this option to allow increments to be suggested in percentage change. Define the range of percentage by specifying Minimum and Maximum fields respectively as shown in Figure 2.
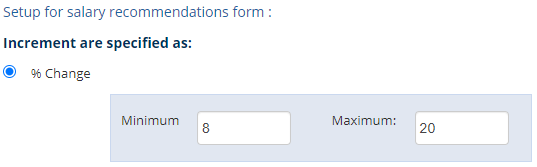
Figure 2
- Value Change: Select this option, if you want to allow increments to be suggested as value change. Specify the Minimum and Maximum values to specify a limit for value change, as shown in Figure 3.
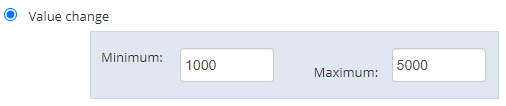
Figure 3
- % Change: Select this option to allow increments to be suggested in percentage change. Define the range of percentage by specifying Minimum and Maximum fields respectively as shown in Figure 2.
- Select existing salary for the employee checkbox to display the current employee salary to the manager. You can then select any one of the check boxes labelled as CTC, Basic, or Current salary structure to see the impact of increment, as shown in Figure 4.
- Select Past salary details checkbox to display employee salary before increment.
- Select Enable auto save of appraisal form after every 5 minutes checkbox to save the changes made in the appraisal form after every five minutes.
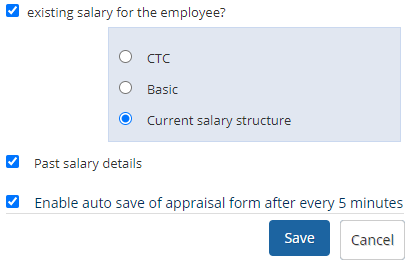
Figure 4
- Click Save to update the configurations. Salary Recommendations form is successfully saved and a message suggesting the same appears on the screen.
- Click Cancel to go back to the Forms & Settings tab.
Click on any of the following links to know more about them:
- Setup Performance Appraisal Plans
- Initiate Appraisal
- Change Appraisal State
- Configure Performance Potential Settings
- Appraisal-Employee Access
- Manage Team Appraisal – Filter Records
- Print Appraisal
- Manager Appraisal Dashboard
- Create a new Rating Scale







