Submit Form is the last form in the appraisal process. This help page demonstrates steps to configure Submit form to allow manager or the subordinate to submit the form to the next stage, depending upon the workflow selected in the appraisal plan. Before submitting the form, the employees, manager and other stakeholders who submit the form can enter an override score (which maybe on a different scale).
Note: The steps mentioned below are of Empxtrack Enterprise product.
To configure the Submit form, you need to:
- First follow steps 1 to 5 given on the Configure Performance Appraisal Forms page.
- Click Edit icon corresponding to the Submit form. The form appears in the editable mode as shown in Figure 1.
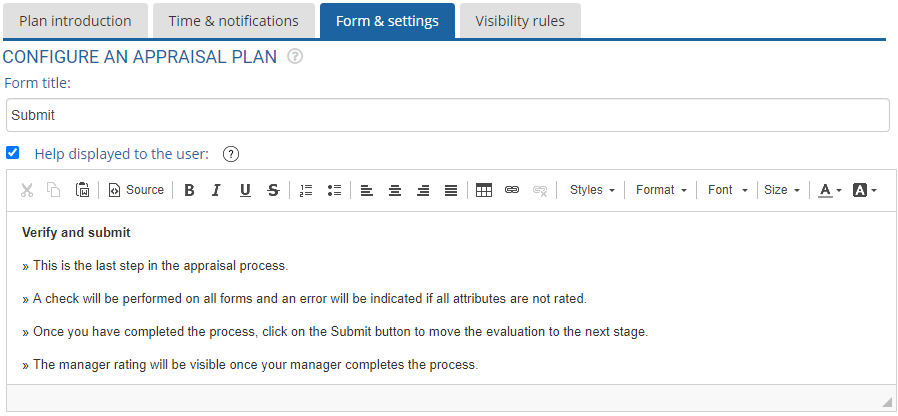
Figure 1
- Configure the help instructions in the Help displayed to the user text field as per your requirements. This field is useful, especially when you modify certain fields and want to provide help on those fields.By default, Help displayed to the user checkbox is marked. If you do not want to show help instructions to the user on Submit form, uncheck this checkbox.
- In the Setup Submit form section, configure settings for comments, rating, employee acceptance and scores. Select Capture overall rating checkbox, if you want to capture the overall appraisal score as shown in Figure 2. Then select one of the available options to define the rating type.
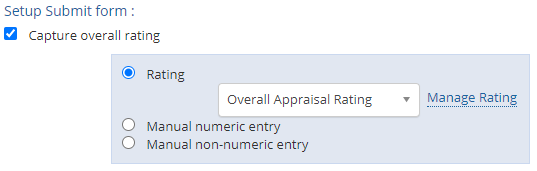
Figure 2
- Select Allow employee acceptance checkbox to give permission to employee to accept form. Choose a required appraisal state from the State on which to enable this dropdown and the rating type from the dropdown. You can click Manage Rating to add a new rating if you don’t find the appropriate rating. To know how to add or modify a new rating, click Modify Rating.
- Select Capture overall comment checkbox if you want to capture comments on the form.
- Select View graph & dashboards of scores for employee option if you want to display the employee’s score in as graph and dashboard, as shown in Figure 3.
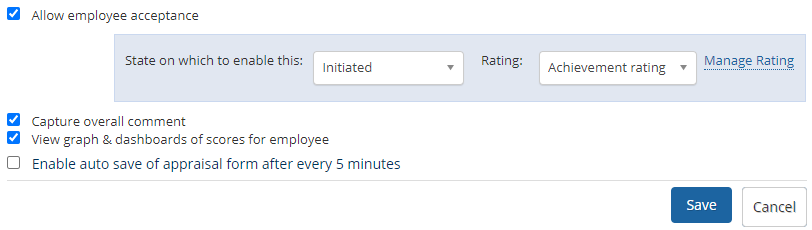
Figure 3 - Select Enable auto save of appraisal form after every 5 minutes checkbox to save the appraisal form in every five minutes.
- Click Save button. The form is successfully saved and a message suggesting the same appears on the screen.
Click on any of the following links to know more about them:
- Setup Performance Appraisal Plans
- Initiate Appraisal
- Change Appraisal State
- Configure Performance Potential Settings
- Appraisal-Employee Access
- Manage Team Appraisal – Filter Records
- Print Appraisal
- Manager Appraisal Dashboard
- Create a new Rating Scale







