Configure Relative Grading form to allow manager to capture a relative rank for each team member. The form allows an easy ranking of team members. This help page demonstrates steps to configure rules to provide unique rating and allow manager comments.
Note: The steps mentioned below are of Empxtrack Enterprise product.
To configure Relative Grading Form, you need to:
- First follow steps 1 to 5 given on the Configure Performance Appraisal Forms page.
- Click Edit icon corresponding to the Relative Grading form. The form appears in the editable mode as shown in Figure 1. If you don’t find the relevant form, click Add new form button to add Relative Grading form.
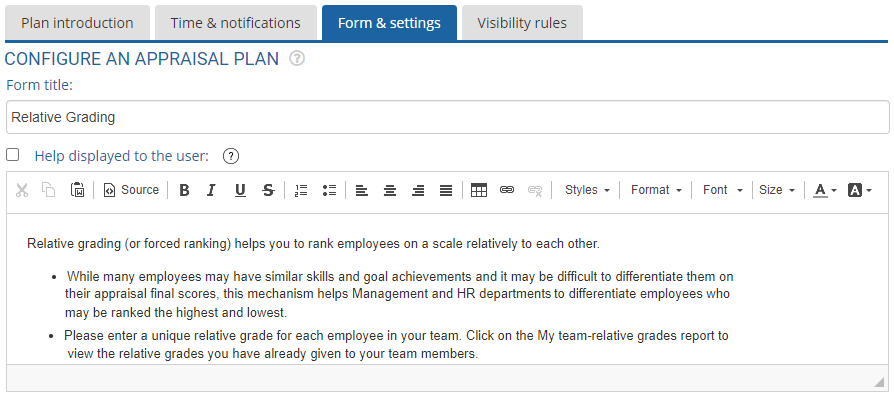
Figure 1
- Configure the help instructions in the Help displayed to the user text field as per your requirements. This field is useful, especially when you modify certain fields and want to provide help on those fields.
- In the Rules for relative grading form section, select Force a unique rank for each team member under the manager checkbox to force the managers for selection of a relative rank for their subordinates, as shown in Figure 2.
- Select Expect manager to enter comments against the rank checkbox to allow managers to provide their comments.
- Select Enable auto save of appraisal form after every 5 minutes checkbox to allow saving of the form after every five minutes.
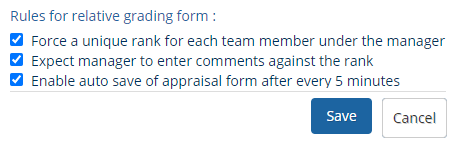
Figure 2
- Click Save.The configurations on the Relative Grading form is successfully saved and a message suggesting the same appears on the screen.
- Click Cancel to go back to the Forms & Settings tab.
Click on any of the following links to know more about them
- Setup Performance Appraisal Plans
- Initiate Appraisal
- Change Appraisal State
- Configure Performance Potential Settings
- Appraisal-Employee Access
- Manage Team Appraisal – Filter Records
- Print Appraisal
- Manager Appraisal Dashboard
- Create a new Rating Scale







