Performance Appraisal Forms and Assign Weights Appraisal are configured once the an appraisal plan is created. Configure each appraisal form to make changes to the help displayed to the user, the attributes and other details that are applicable to the forms.
Note: The steps mentioned below are of Empxtrack Enterprise product.
To select performance appraisal forms and assign weights to the forms, you need to:
- Log into the system as an HR Manager or Administrator.
- On the Homepage, click on the Product configurations tab.
- In the Performance Management section, click on the Appraisal plans link. The Performance Appraisal Plans page appears as shown in Figure 1.
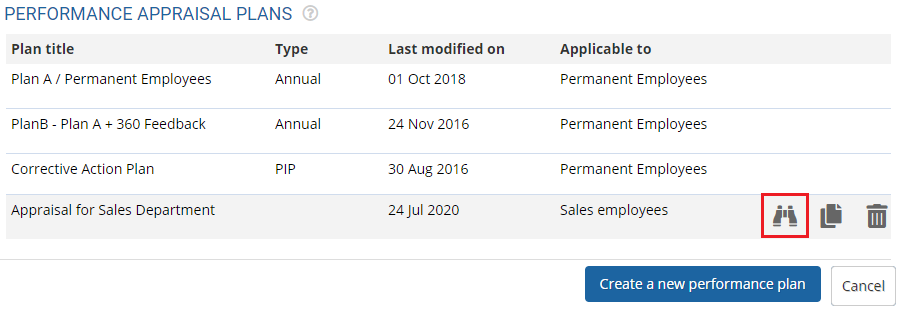
Figure 1
- Click on the View icon corresponding to the appraisal plan that you want to configure for its time and notifications. A new page appears where you can configure settings in the Plan introduction, Time & notifications, Forms & settings, and Visibility rules tabs.By default, Plan Introduction tab is opened. You can configure the plan details as required.
- Click Time and notifications tab and fill details as required. To do that, click Setup Performance Appraisal Timelines and Notifications and follow the steps 5 to 13.
- Click Form & Settings tab. This tab allows you to add new appraisal forms, assign weight to them and set rating scales for the forms, as shown in Figure 2.
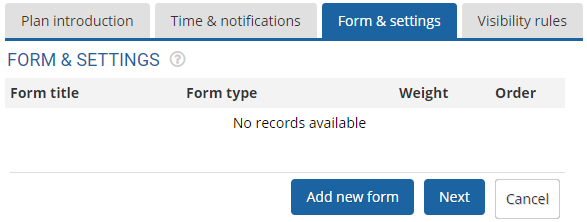
Figure 2
- Click Add new form button to add an appraisal form. A dialog box appears as shown in Figure 3.
Note: An appraisal plan may contain appraisal forms by default or you can click Add New Form button to create new form(s), if you don’t find the required forms. To know how to create new forms, click Create New Performance Appraisal Form.
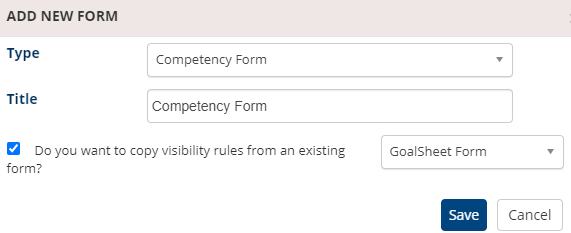
Figure 3
- Select the type of appraisal form that you want to add in the appraisal plan from the Type dropdown.
- Provide the name of the form in the Title field.
- Select the checkbox labelled as Do you want to copy visibility rules from an existing form? if you want to copy visibility rules. A dropdown appears when you select the checkbox. From the dropdown, select an existing form to copy visibility rules.
- Click on the Save button. The form is successfully added in the list as shown in Figure 4.
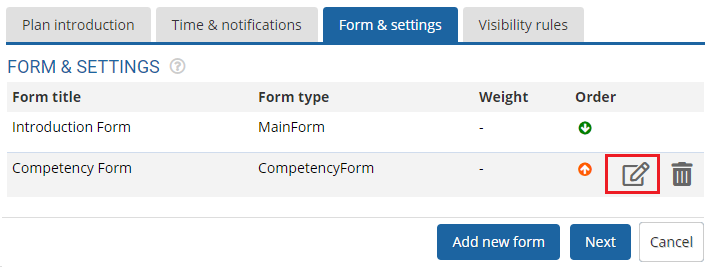
Figure 4
- Now you can configure form settings. Click on the Edit icon corresponding to the name of the newly added form, i.e. Competency form. A new page appears as shown in Figure 5.
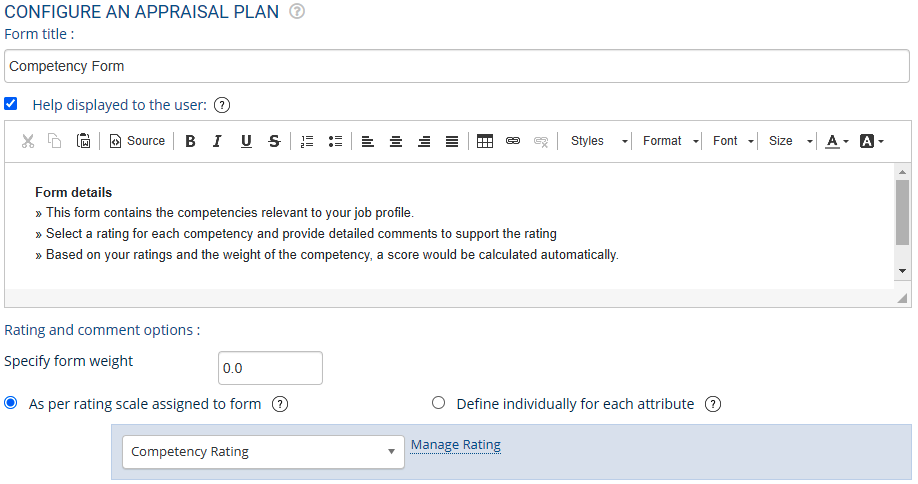
Figure 5
- Modify the name of the form (if required) in the Form title field.You can modify the name of each form. By default, each form has multiple versions. The multiple versions of the same forms allow you to have many appraisal forms with the same name for the employees in different departments having different competencies and goals.For example, the competencies of Sales department are different from the competencies of Development department. In such a scenario, you can create two competency forms with same name but different versions for different departments.
- Select the Help displayed to the user checkbox. Provide the help instructions for the person who will fill the appraisal form
- In the Ratings and comment options section, assign weight to the appraisal form in Specify form weight field (as shown in Figure 5).
Note: (a) The total weight of all the forms should always be 100. The weight allows you to specify the relative importance of the form in comparison to other forms. To keep the total weight as 100, you need to specify the weight of each form in such a way that the top priority form has higher weight. For example: As a common practice, the leadership has more weightage for competency forms and less for goal sheet form, whereas it is vice versa for junior employees. For the leadership or senior executives, you may need to give more weightage to the competencies form and less weightage to the goal sheet form, while making the total weight as 100.
(b) The final score of an employee is calculated on the basis of the form weight in addition to the employee’s score on each parameter on the form. - Choose As per rating scale assigned to form option and select a form for which you need to specify or modify a rating scale.Select the rating scale for each form on which rating needs to be given to employees. The page also allows you to create a new rating scale, if you don’t find an appropriate rating scale for a form.
- Click Manage Rating link to create a new Rating Scale. To know how to create a new rating scale, click Create a new Rating Scale.
- Select the checkbox labelled as Enable rating comments helper if you want to provide help instructions for ratings and comments.
- Select Competencies are predefined for the plan option and add, delete, edit, reorder and assign weights for the existing attributes. You can also click on Create an attribute button to add more attributes (if required).
- Then select the checkboxes that are given to configure additional settings for the form.
- Click Save to save the changes made, and then click on the Cancel button
- On the Forms & settings page, you can edit and delete the specific forms and modify the order of appearance of the forms. Click Edit button under Actions column to modify the form.You can now set Visibility Rules for the appraisal plan.
Click on any of the following links to know more about them







