Empxtrack allows to setup visibility rules for the appraisal forms for multiple stakeholders. Visibility rules are easily configured for appraisal forms at each stage. For instance, an appraisal form is configured in Initiated state to be viewed and edited only by an employee. The same form would only be viewed by the employee in Submitted to manager state and the manager would have view and edit rights on the form.
Note: The steps mentioned below are of Empxtrack Enterprise product.
To setup visibility rules for the appraisal forms, you need to:
- First configure the timeline and notifications. To do that, click Setup Appraisal Timelines and Notifications and follow the steps.
- Configure the appraisal forms and assign them weight. To do that, follow steps 6 to 22 as given on the page Select Appraisal Forms and Assign Weights.
- Click on the Visibility Rules tab. The Default visibility rules page appears as shown in Figure 1. The page displays the default visibility rules set for all the forms for all the stakeholders of the selected workflow for the appraisal plan. By default, no user has visibility rights on any appraisal form.
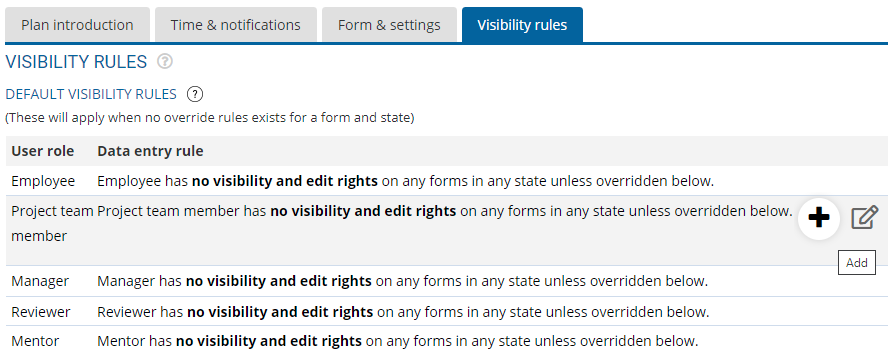
Figure 1
Modify the default visibility rules for the users involved in the appraisal plan (if required). You can enable the visibility for the user and then configure overrides or you can leave the default rule with no access rights and then proceed with creating new override rules that allow access rights.
The decision to configure the default rule with enable, disable, view rights should be based on the number of forms available to a user in enable or disable state.
For example, an employee will have edit rights on most of the forms whereas the HR manager will have only view rights on most of the forms.
Once the default rules are configured, create override rules so that each state of the workflow can be handled separately for each user. For example, you cannot allow edits to employees on appraisal forms once the form is submitted to their managers.
Modify Default Visibility Rules
- Click Default Visibility Rules icon for the user for whom you want to modify the default visibility. For this example, click Default Visibility Rules icon for the Employee. A dialog box appears as shown in Figure 2.
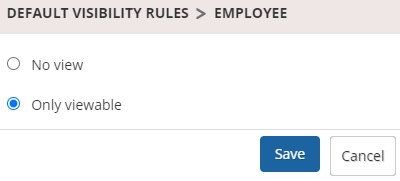
Figure 2
- Select one of the options given. The available options are:
- No View: This option disables all rights including forms visibility on all the forms to the selected user.
- Only viewable: This option provides only viewing rights on all the forms to the selected user.
- Click Save. The default rule for the employee is successfully updated on all the forms and a message suggesting the same appears.
You can now override the full view and edit rights for the employee role on the forms where it is not required.Setup Visibility Rules
- Click Add icon for the Employee role. Setup visibility rules dialog box appears as shown in Figure 3. The page displays the role of the user to whom the visibility rule will be applicable in the User Role field.
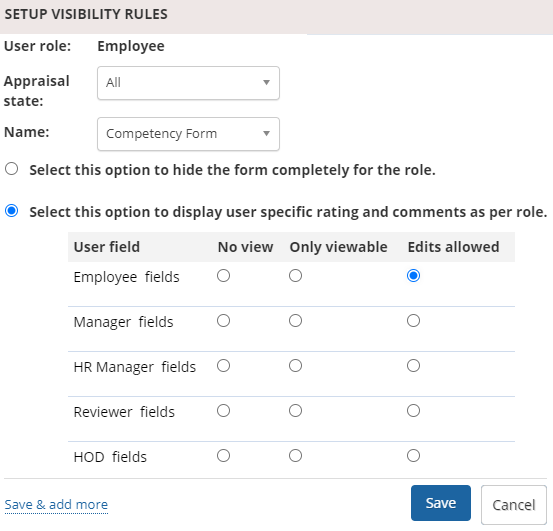
Figure 3
The page allows you to disable the visibility and/or edit rights on selected workflow states for selected forms. For example, even though employee should have full edit rights on Competency and Goalsheet forms but the employee should not have any rights on Relative Grading form. The employee should not be allowed to view the Relative Grading form in any state. Let us disable the visibility of employee on Relative Grading form in all the states in this example.
a. Select All from Appraisal state dropdown.b. Select Relative Grading form from Name dropdown.
b. Choose Select this option to hide the form completely for the role option.
c. Click Save to save the rule or click Save & Add More to add more override rules.
The relative grading form is successfully configured to be hidden from the user in all the states and a message suggesting the same appears.The override rule that you have created appears in the Overrides to the default rules section.
Similarly, you can hide the visibility of other appraisal forms that are added in the appraisal plan.
Configure Override Rules
Let us now configure one more override rule for employees to deny edit rights to employees on Competency form in Submit to Manager state. This rule will allow the employee to only view the forms available to him after he/ she submits the appraisal with his/ her own selected ratings. To configure another rule, you need to:
- Click Add icon for the Employee role on the Default visibility rules page. The setup visibility rules for appraisal page appears as shown in Figure 4.
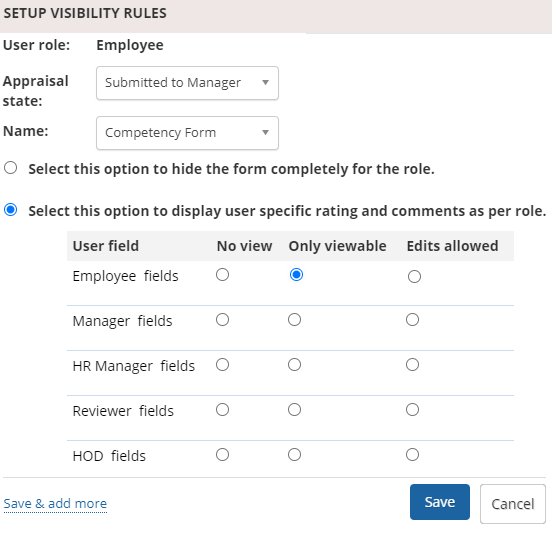
Figure 4
a. Select Submitted to Manager state from Appraisal state dropdown.b. Select the Competency form in the Name field.
b. Choose Select this option to display user specific rating and comments as per role option to allow employees to view their own ratings and comments on the competency form.
c. Select Only viewable option from View and Edit rights section.
d. Click Save to save the rule or click Save & Add More to add more override rules.
The new override rule is successfully created (as shown in Figure 5) and a message suggesting the same appears.

Figure 5
- You can now follow the similar steps to create more rules for each form, for each user and for each state. Click on the Delete icon to delete a rule if it is not required.Once the visibility rules are set, the configuration for the performance appraisal plan is successfully completed.
Click on any of the following links to know more about them
- Setup Performance Appraisal Plans
- Initiate Appraisal
- Change Appraisal State
- Configure Performance Potential Settings
- Appraisal-Employee Access
- Manage Team Appraisal – Filter Records
- Print Appraisal
- Manager Appraisal Dashboard
- Create a new Rating Scale







